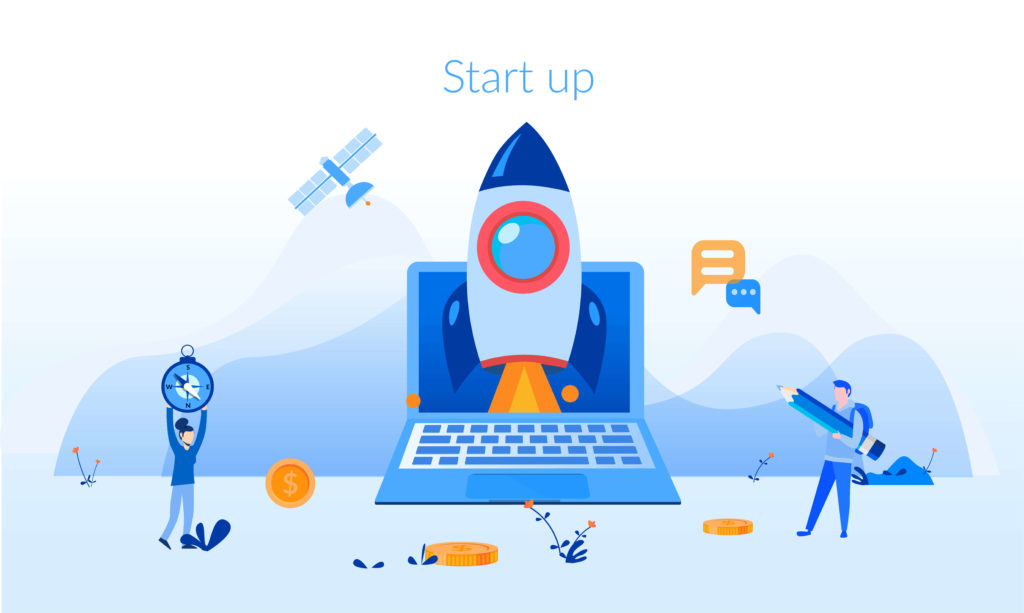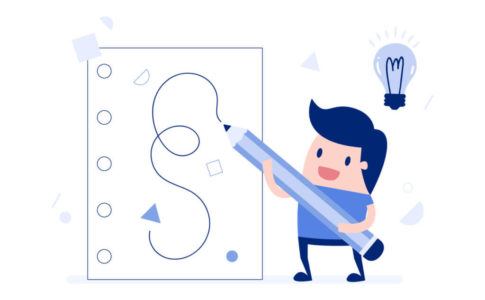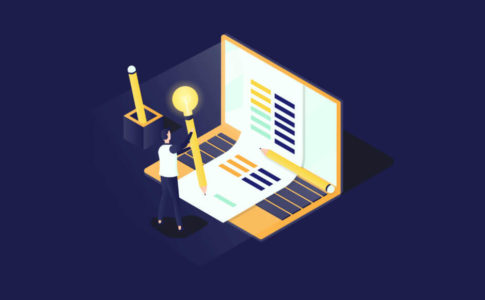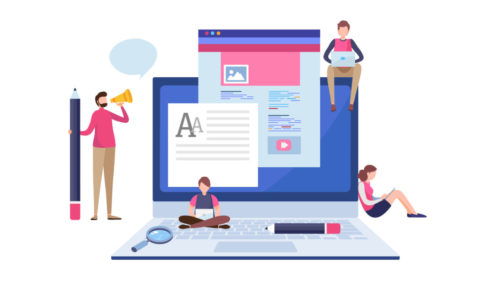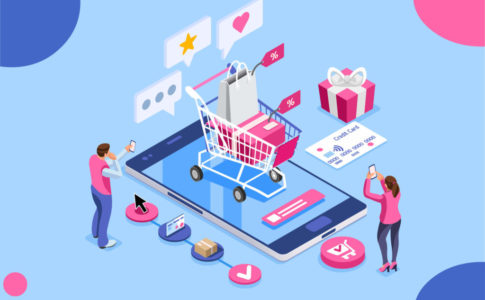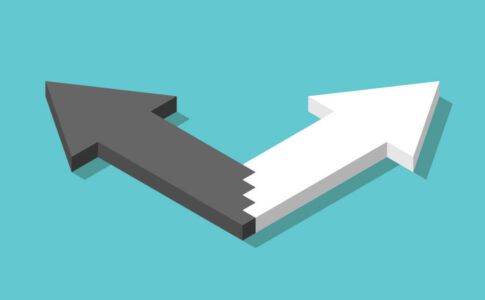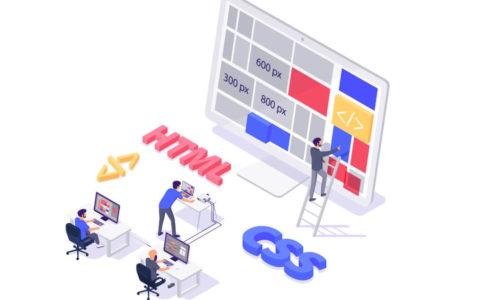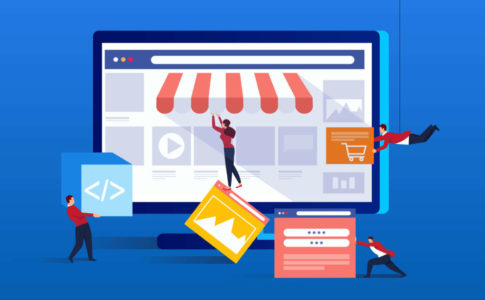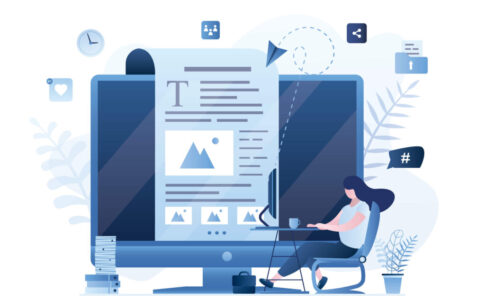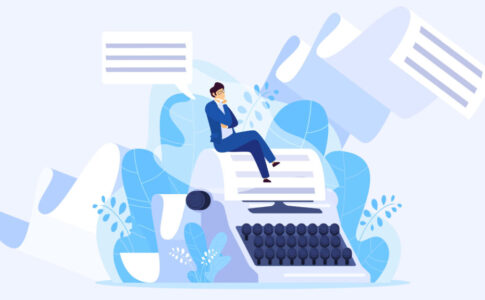.jpg)
これからブログを立ち上げようとしている方へ向けた記事です。
記事の構成は以下の通りです。
- WordPressをおすすめする理由
- ブログを始める4つの手順
- ブログ始める際に必要なもの
- ブログの立ち上げ方を徹底解説
この記事を書いているぼくは、ブログ歴が2年程。
今まで自分のブログはもちろん、依頼されて作成したブログを含めると6サイトほど立ち上げた経験があります。
その経験の中で、つまずいたところや、分かりにくいところを徹底的に掘り下げて解説していきます。
この記事を読めば、まず間違いなくブログを立ち上げる事が可能です。
.jpg)
.jpg)
では、早速ブログを立ち上げていきましょう。
WordPressをおすすめする理由
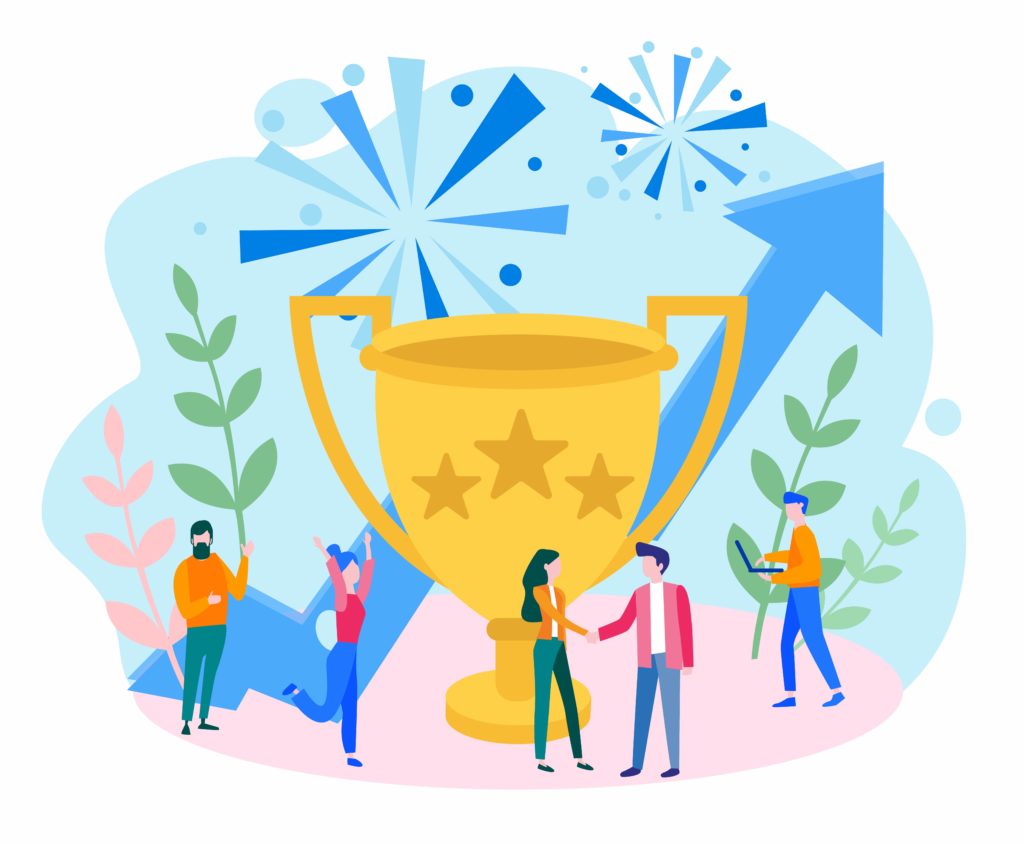
ブログを開設する前に、いくつもあるブログサービスの中でもWordPressをおすすめする理由について説明します。
まず、ブログサービスには様々なものが存在していることはご存知でしょうか?
- amebaブログ
- はてなブログ
- ライブドアブログ
- WordPress
などです。
amebaブログは特に、有名人が利用しているのでご存知の方も多いかもしれません。
この中でも、特にWordPressをおすすめする理由は、
- デザインや機能の自由度が高い
- 独自ドメインが使える
- アフィリエイトができる
- 利用者が多く、問題解決が容易
が大きな理由です。
デザインや機能の自由度が高い
WordPressには、『テーマ』と呼ばれるデザインのテンプレートのようなものが、無料のものから有料で購入するものまで、豊富にあります。
他のブログサービスにもテンプレートは存在しており、好みの見た目に変えることはできますが、WordPressほど自由度が高くありません。
.jpg)
機能面については、WordPressでは『プラグイン』というツールをインストールすることで拡張することができます。
ただ、プラグインはインストールしすぎるとサイトが重くなるため、必要最低限に抑えましょう。
独自ドメインが使える
WordPressでは、独自ドメインの利用が可能です。
他ブログサービスにも、有料プランであれば独自ドメインの利用が可能になりますが、WordPressであれば標準機能として独自ドメインの利用ができます。
他ブログサービスでは、もしサービスを提供している側がサービスを停止したらブログが消滅します。
WordPressを利用する場合は、サーバーの費用やインストールの手間などがかかりますが、ブログを自分の資産とすることができます。
.jpg)
アフィリエイトができる
WordPressは、アフィリエイトが可能です。
他ブログサービスにもアフィリエイトが可能なサービスはありますが、アフィリエイト記事を投稿しているとアカウントが凍結されるサービスもあります。
WordPressでは、その心配はありません。
また、他ブログサービスは、スポンサーの広告が消せない場合が多いです。
副業としての利用であれば、他ブログサービスよりWordPressの方が利益を上げやすいかなと思います。
利用者が多く、問題解決が容易
WordPressのトップページにも記載されていますが、web上の35%のサイトがWordPressを利用しています。
TwitterなどにもWordPressを利用しているブロガーが多くいます。
使い方やインストールのしかたなど、ネット上にも多くの情報が載っています。
そのため、困った時に助けてくれる人が多く、問題の解決も簡単で時間もかかりません。
副業でブログを始めるならWordPressがおすすめ
もちろん、他ブログサービスにもWordPressにはないメリットがあります。
.jpg)
総合的に考えると、副業としてブログを始めるのであればWordPressの機能はバランスがよく一番都合が良いのです。
さてWordPressをおすすめする理由が分かったところで、ブログを立ち上げる準備を始めましょう。
ブログを始める4つのステップ
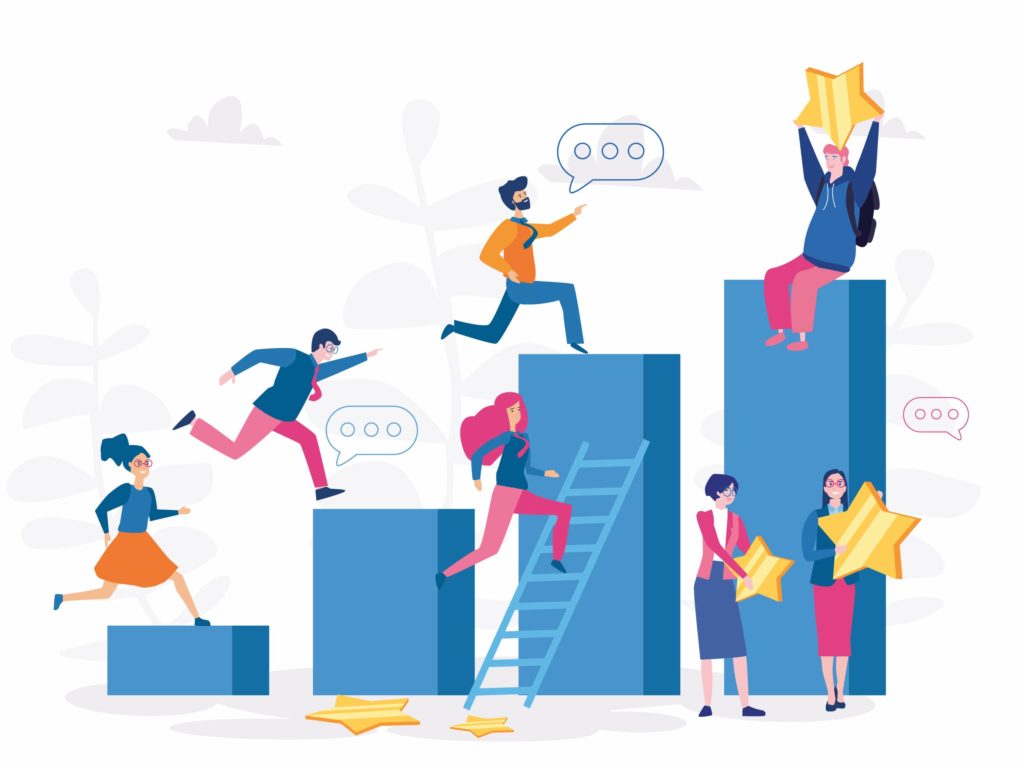
まずは、ブログ完成までの流れを簡単に説明します。
よくある例えを拝借すると、ブログ完成までは以下の4ステップになります。

- 土地を借りる:サーバー設定
- 住所を決める:ドメイン設定
- 家を買う:ブログ立ち上げ
- 家をアレンジ:WordPress設定
ブログの知識が何もない状態だと、サーバーやドメインと言われても何が何だか分からないはずです。
.jpg)
まずは、土地(サーバー)を借り、そこの住所(ドメイン)を得ます。
そして、その土地と住所に家(ブログ)を建てます。
最後はより快適に暮らすために、家をアレンジ(WordPressの設定)する、という流れになっています。
ブログを始める際に必要なもの
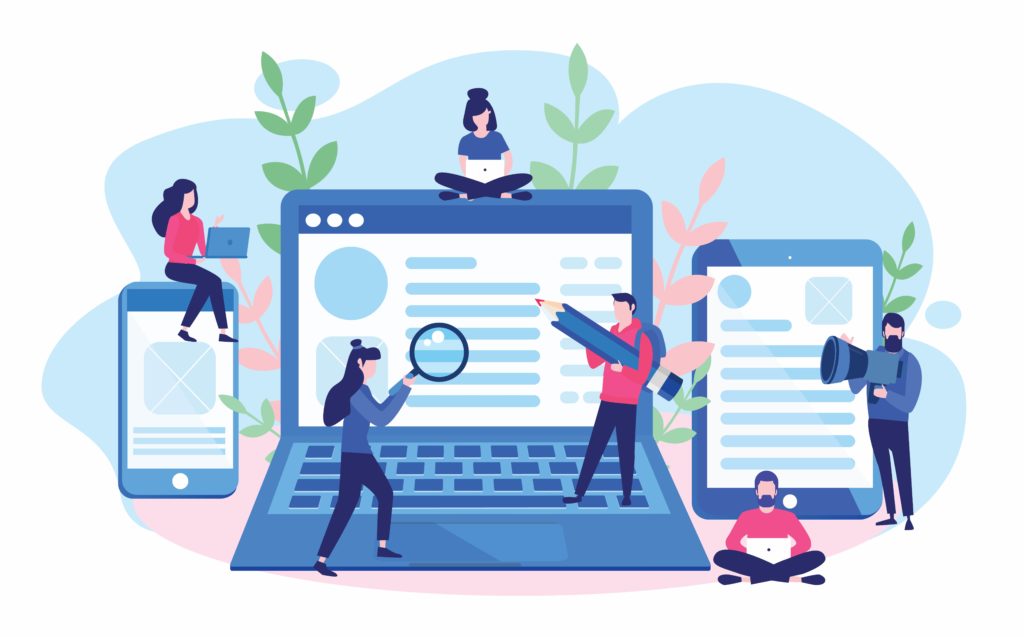
さて、上にも出てきましたが、ブログを始めるにあたって2つほど準備が必要なものがあります。
- サーバー
- ドメイン
です。
ひとつずつご説明します。
サーバー
サーバーとは、データを保存したり、要求に応じて保存してある情報を供給したりしてくれるものです。
いわば倉庫のようなもので、WordPressでブログを始めるためには必要不可欠です。
家を建てる例えでいえば、土地にあたります。
とはいえ、自分でサーバーを用意するのは場所も手間も費用もかかるので、レンタルサーバーを利用するのが一般的かと思います。
レンタルサーバーとは、名前の通りサーバーのレンタル屋さんです。
レンタルサーバー会社にも何社かあり、
- Xserver
- さくらのレンタルサーバ
- ロリポップ!
- カラフルボックス
などが有名どころです。
.jpg)
以下に、おすすめのレンタルサーバー会社をいくつか紹介します。
Xserver
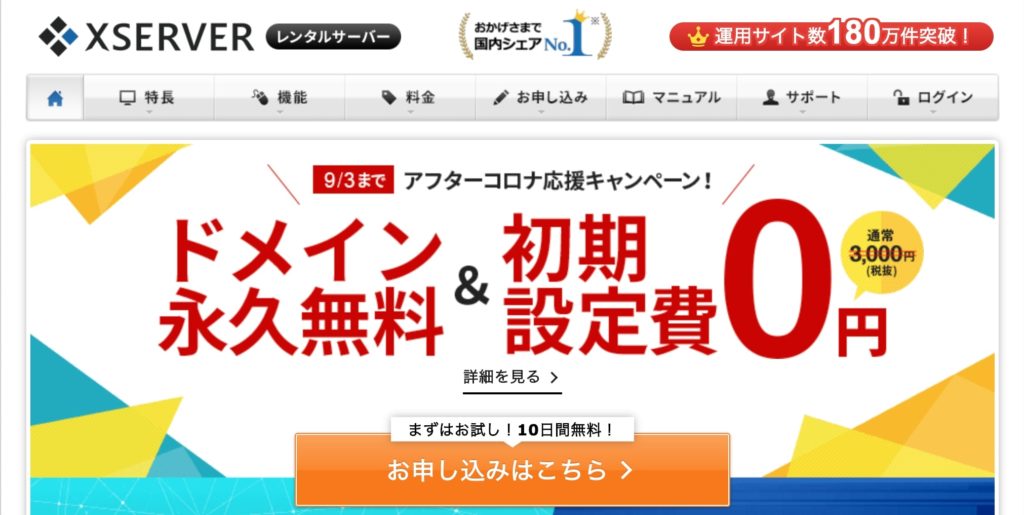
Xserverの特徴は、
- 接続の安定性が高い
- Webサイトの表示速度が速い
- 『WordPressクイックスタート』が利用できる
となっています。
利用者数もかなり多く、ネット上にも多くの情報が載っているため困った時の解決も他サーバーと比較して簡単になります。
ユーザーからの評判も良い、おすすめのレンタルサーバーとなっています。
また、『WordPressクイックスタート』に関しては、後に記載しますが非常に便利な機能です。
.jpg)
\Xserverを利用する/
さくらのレンタルサーバ
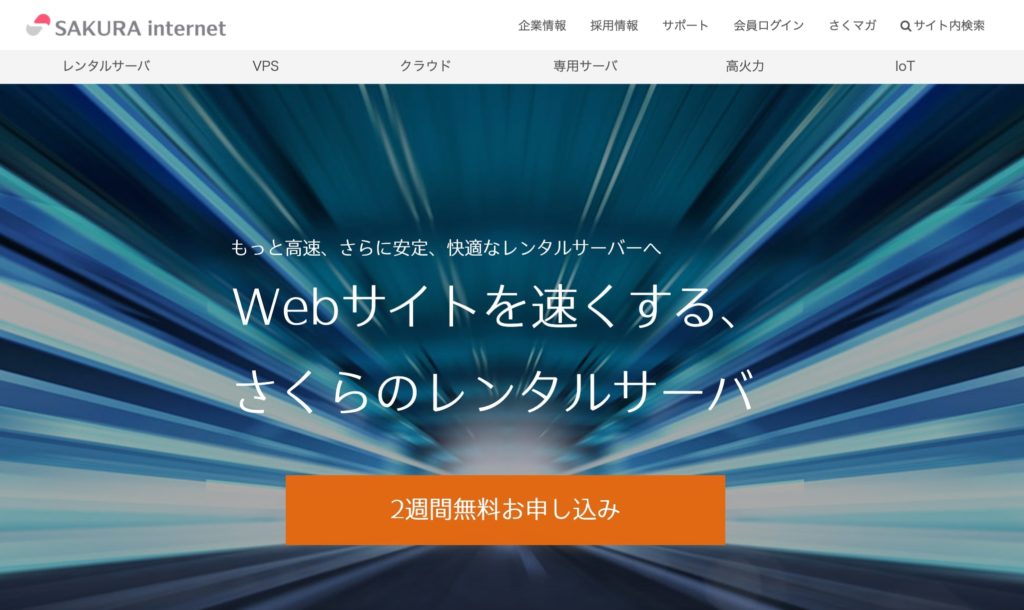
さくらのレンタルサーバの特徴は、
- 老舗のレンタルサーバー
- コストを抑えることができる
となっています。
さくらのレンタルサーバは、2003年から運営されている老舗のレンタルサーバーです。
また、月額500円程度で契約できるプランもあるため、コストを抑えることが可能です。
\さくらのレンタルサーバを利用する/
ロリポップ!
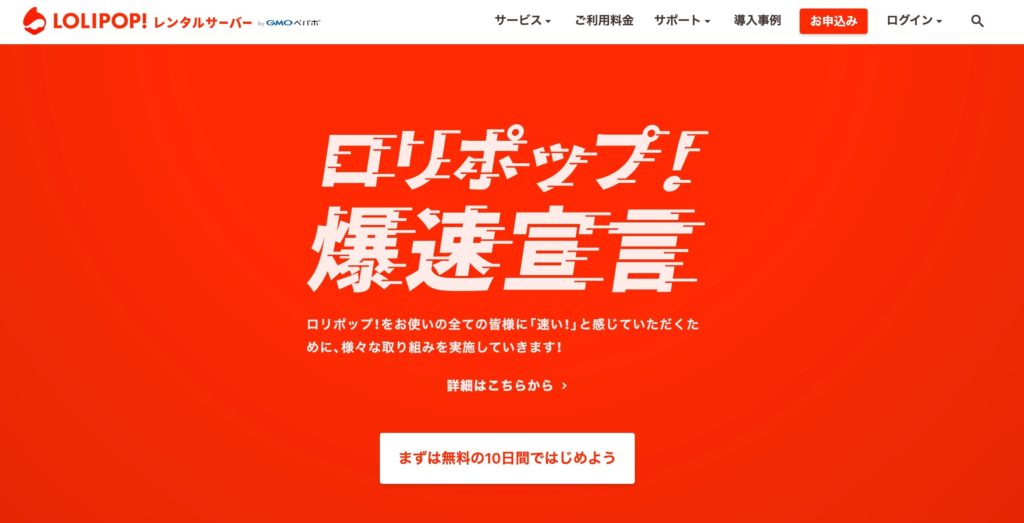
ロリポップ!の特徴は、
- サポート体制が充実している
- コストを抑えることができる
- WordPressのインストールが簡単
となっています。
ロリポップ!は、GMOペパボが運営するレンタルサーバーです。
サポートのページには、『30秒悩んだらご相談ください。』というフレーズを掲げており、サポート体制がしっかりしたサービスとなっています。
また、前述した『さくらのレンタルサーバ』にもあるように、格安プランも存在しているためコストを抑えることが可能です。
.jpg)
\ロリポップ!を利用する/
カラフルボックス
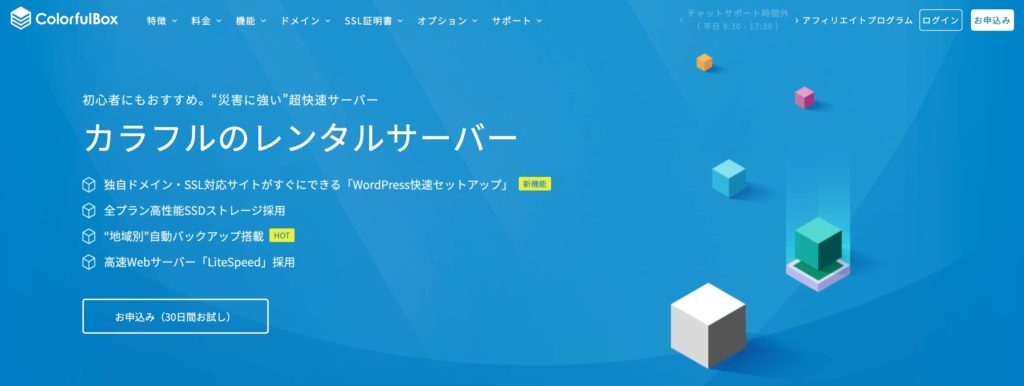
カラフルボックスの特徴は、
- サイトをいくつも作れる
- バックアップが手厚い
- 無料体験期間が長い
となっています。
カラフルボックスは、比較的新しいサービスではありますが、人気のレンタルサーバー会社のひとつです。
特に無料バックアップ機能が手厚くなっているのが特徴です。
まず過去14日分のデータベースとファイルの自動バックアップが標準装備されています。
さらに、バックアップデータを地域別(東京・大阪)に保存することができます。
.jpg)
災害などで東京のデータが使えなくなっても、大阪にバックアップデータが保存されているため、サイトが復旧できます。
かなり安全性が高く、安心してデータを預けられるサーバーになっています。
\カラフルボックスを利用する/
ドメイン
ドメインとは、URLの中の『○○.com』の部分です。
『.com』以外にも、『.net』『.jp』『.work』など、様々なドメインが存在しており、好きなものを選ぶことができます。
また、好きな文字列を組み合わせて自分だけの『独自ドメイン』を取得することができます。
前述したように、【ドメイン=住所】です。
ドメインという住所がないことには、ネット上という広い地図の上でホームページという家に辿り着くことができないのです。
ドメイン取得サイトの有名どころは、
- お名前.com
- ムームードメイン
などとなっています。
また、ドメインの取得は、レンタルサーバー会社で合わせてできることが多いです。
レンタルサーバーの契約と同時にドメインの取得も完了できるので、手間が少なくおすすめです。
上で紹介した『ロリポップ!』や『さくらのレンタルサーバ』では同時に取得することができませんので、他社や同じ運営会社のドメイン取得サービスを利用する必要があります。
ドメインの取得はどこで行っても大差はありませんので、値段やついてくるオプション、サービスなどで比較しましょう。
.jpg)
お名前.com
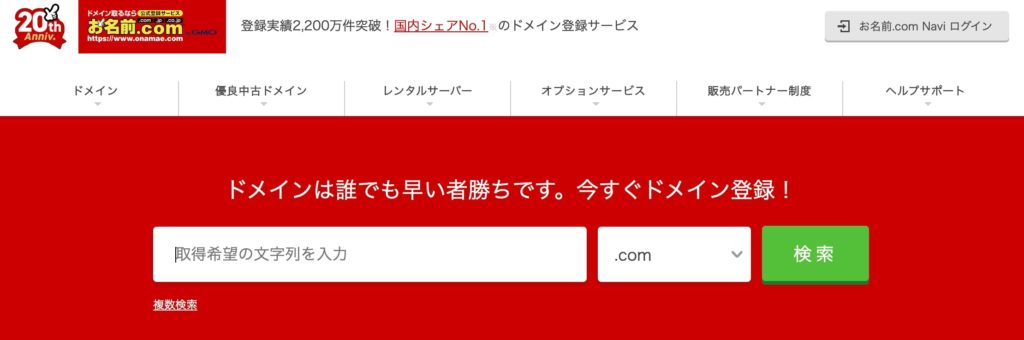
お名前.comの特徴は、
- 国内シェアNo.1
- 運営会社が大きい
- 料金が比較的安い
- サーバーの契約が同時に可能
となっています。
お名前.comの運営会社はGMOインターネット株式会社です。
取り扱いドメインは580種類以上となっており、かなり多くなっています。
また、世界でもっとも人気が高い『.com』のドメインが760円から取得でき、他社と比較して安いのも特徴の1つです。
さらにお名前.comでは、レンタルサーバーを使用することもできます。
ドメインと同時に申し込むことで初期費用が無料になるので、コストを抑えることが可能です。
ただ、お名前.comのレンタルサーバーは不具合が起きることもよくあるようなので、あまりおすすめはしません。
\お名前.comを利用する/
ムームードメイン
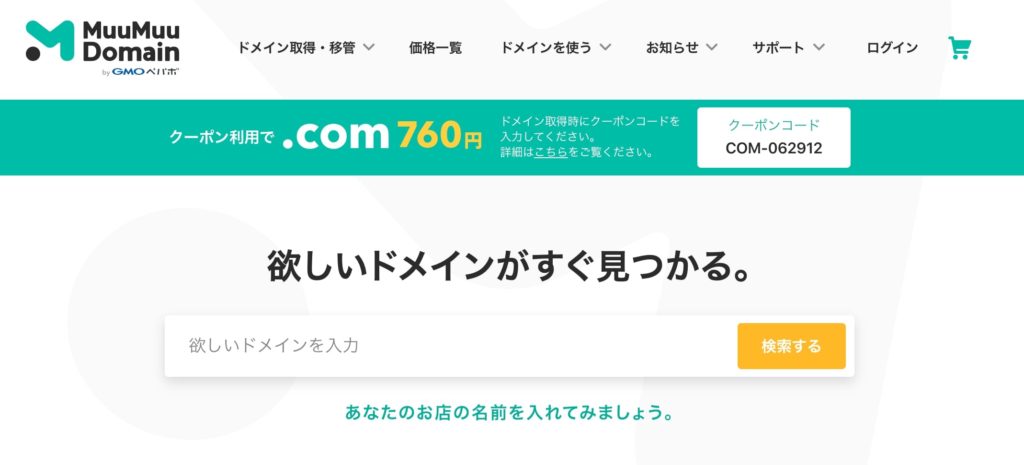
ムームードメインの特徴は、
- 運営会社が『ロリポップ!』と同じ
- 管理画面が分かりやすい
となっています。
ムームードメインの運営会社は、GMOペパボ株式会社で、前述したレンタルサーバーの『ロリポップ!』と同じ運営会社となっています。
そのため、ロリポップ!のレンタルサーバーを利用するのであればムームードメインでドメインを取得すると、連携が簡単になります。
値段は『.com』のドメインで1160円なので、お名前.comよりは少し上がってしまいますが、今ならキャンペーンでクーポンがあるため760円で取得が可能です。
\ムームードメインを利用する/
Xdomain
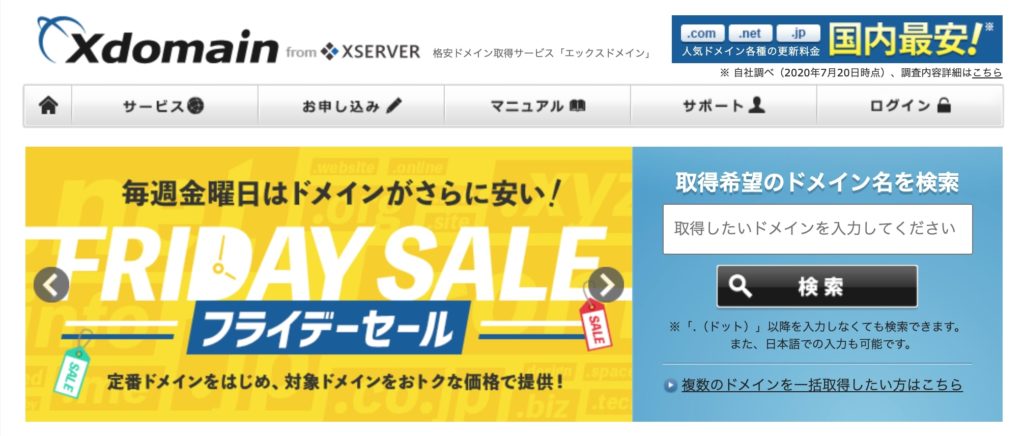
Xdomainの特徴は、
- 運営会社がエックスサーバーと同じ
となっています。
名前を見れば分かるように、XdomainはXserverと同じ運営会社のサービスです。
そのため、Xserverアカウントひとつでサーバーもドメインも両方管理できます。
Xserverを利用するならドメインの取得はXdomainで行うのがベストでしょう。
\Xdomainを利用する/
.jpg)
ブログの立ち上げ方を徹底解説
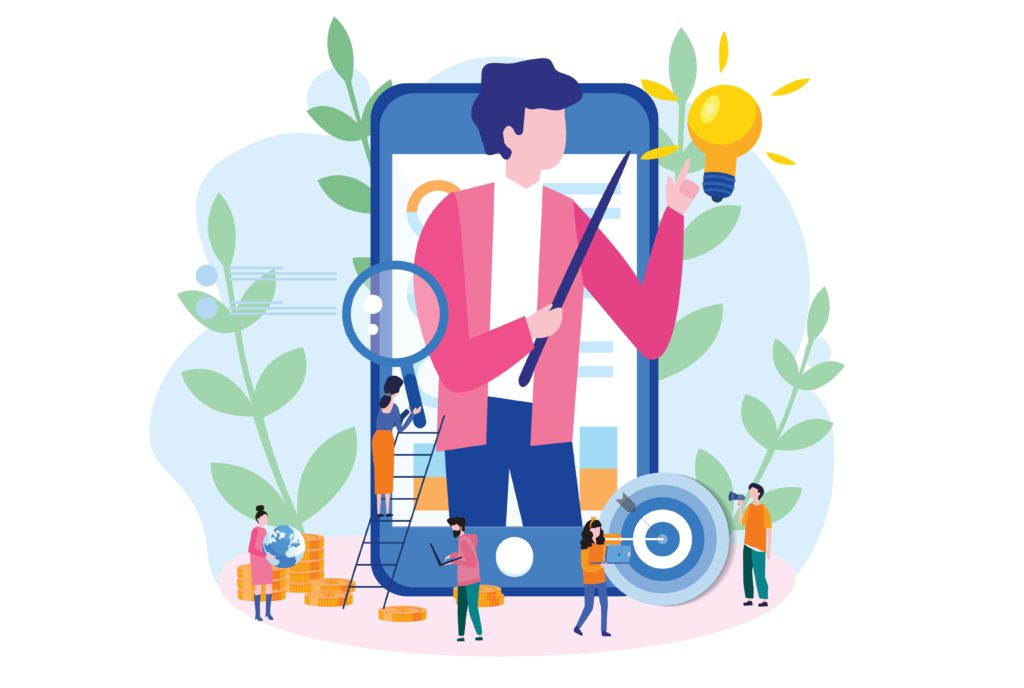
ここまではブログを立ち上げるために必要なものについてご説明しました。
.jpg)
先ほども説明しましたが、ブログの立ち上げ完了までの大まかな手順は、こちらになります。

- 土地を借りる:サーバー設定
- 住所を決める:ドメイン設定
- 家を買う:ブログ立ち上げ
- 家をアレンジ:WordPress設定
この記事を読みながら進めていけば、最後には記事を書く準備が完了します。
では、一緒に始めていきましょう!
サーバーを契約する

まずは、ブログ立ち上げへの第一歩である『①土地(サーバー)を借りる』の工程から始めていきましょう。
前述したように、おすすめのレンタルサーバーは『Xserver』です。
今回はXserverでの契約方法を説明します。
※2020年9月3日まで、サーバー契約中のドメイン1つの利用が無料&12ヶ月以上の契約でサーバーの初期設定費用無料のキャンペーンを実施しています。
まずはXserverのページにアクセスします。
\Xserverのページはこちらから/
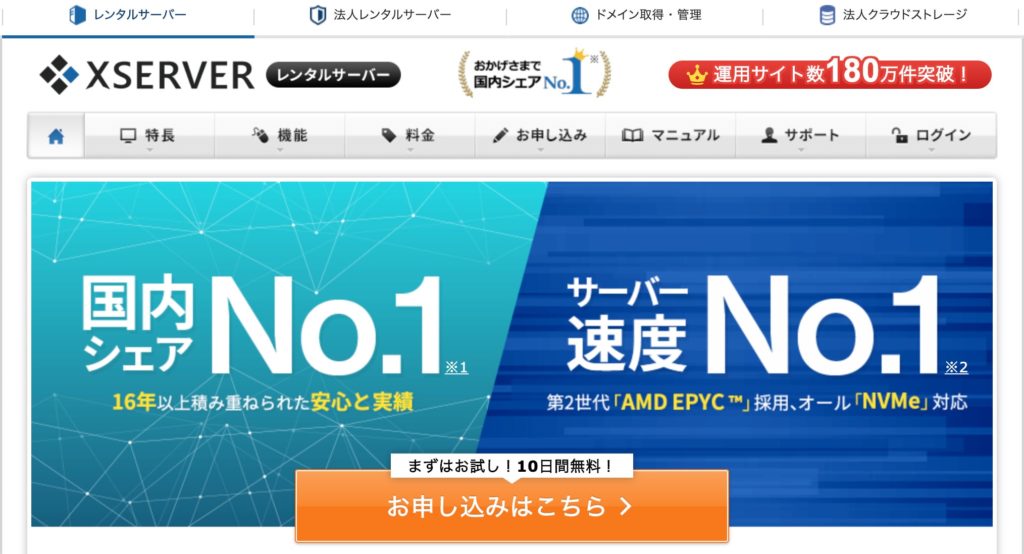
『お申し込みはこちら』をクリック。
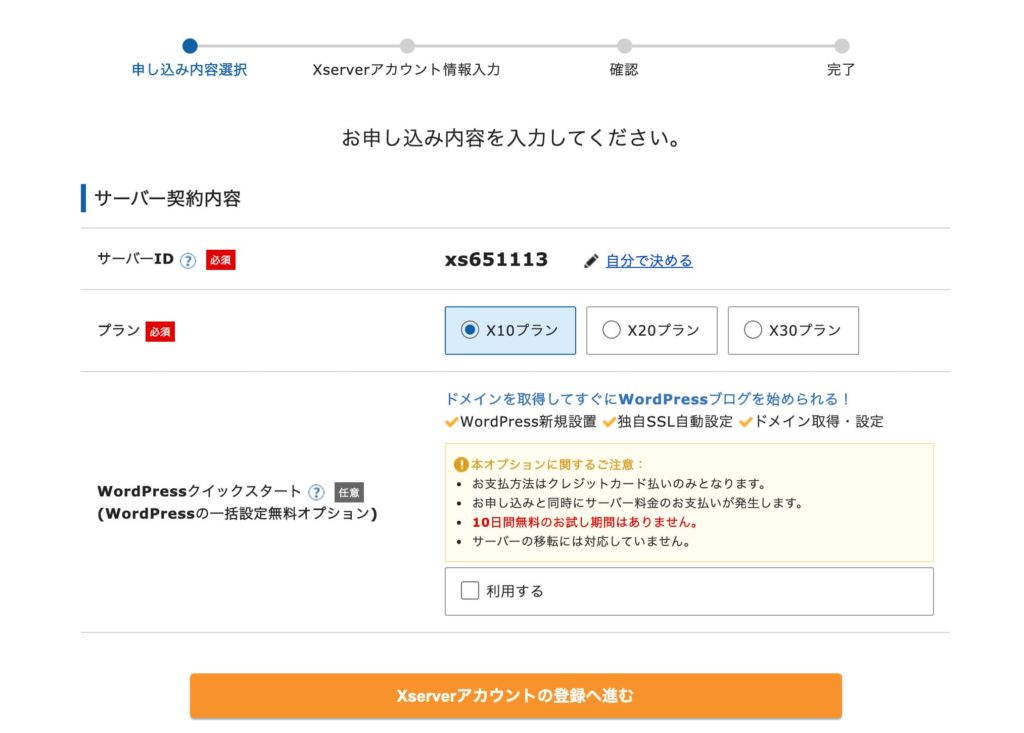
お申し込み内容の入力へ進みます。
まずはプランの選択ですが、『X10プラン』でOKです。
プラン間の違いは、SSDの容量(X10は200GB、X20は300GB、X30は400GB)と永久無料ドメインの有無だけで、使用できる機能はどのプランも同じです。
.jpg)
選択したら、Xserverアカウントの登録へ進みましょう。
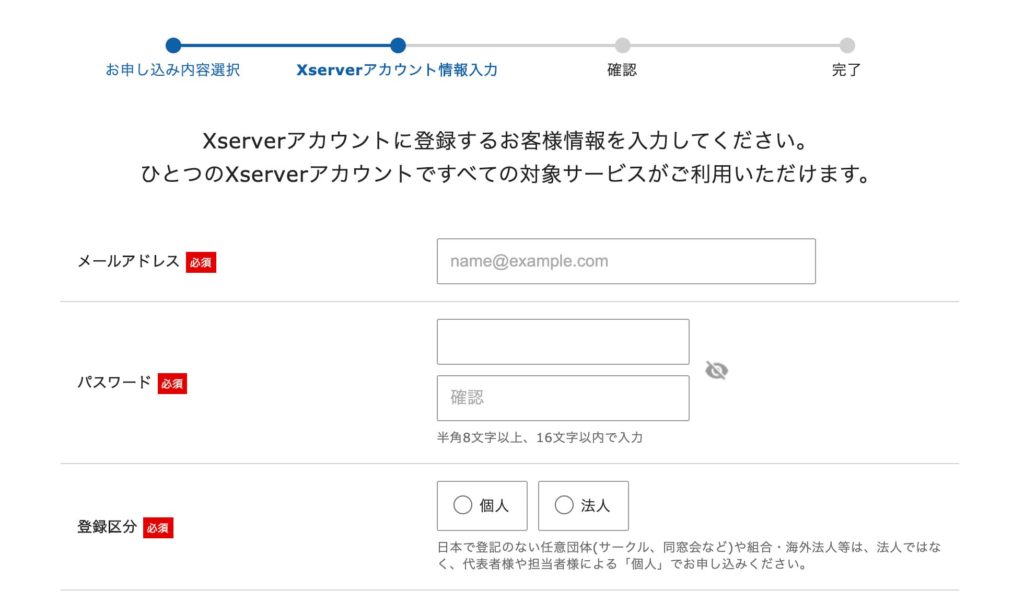
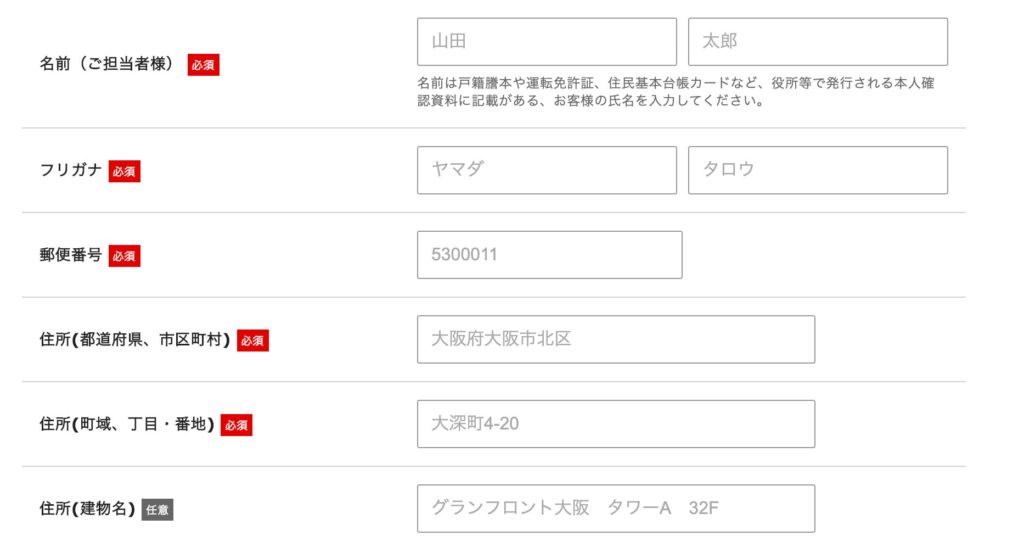
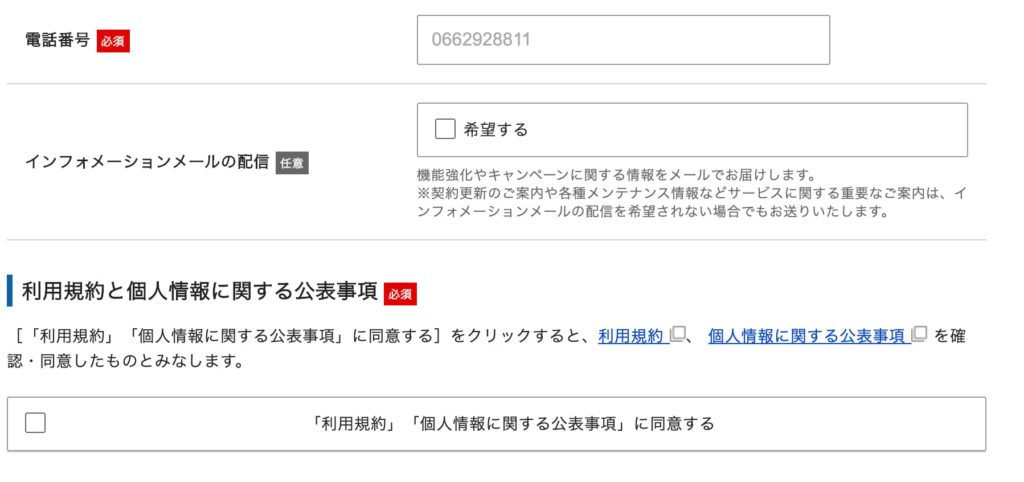
氏名や住所、電話番号の入力と、利用規約等への同意ができたら、次に進みましょう。
入力したメールアドレス宛に確認コードが届きます。
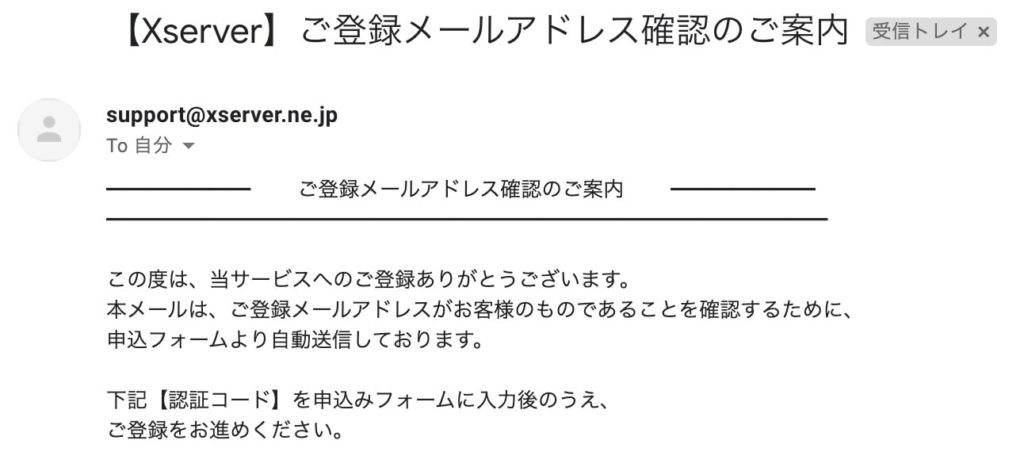
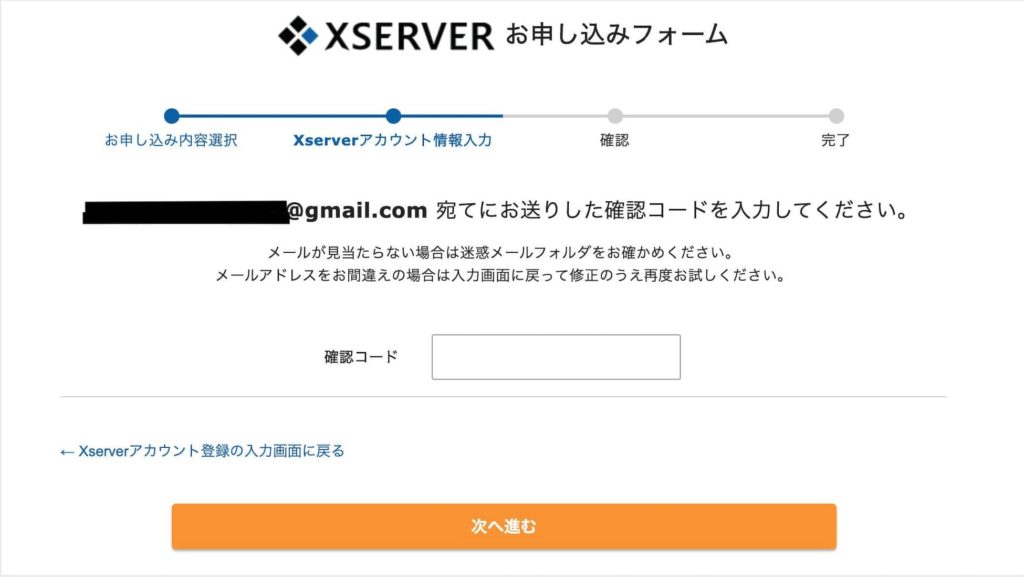
確認コードを入力したら、次は入力内容の確認に進みます。
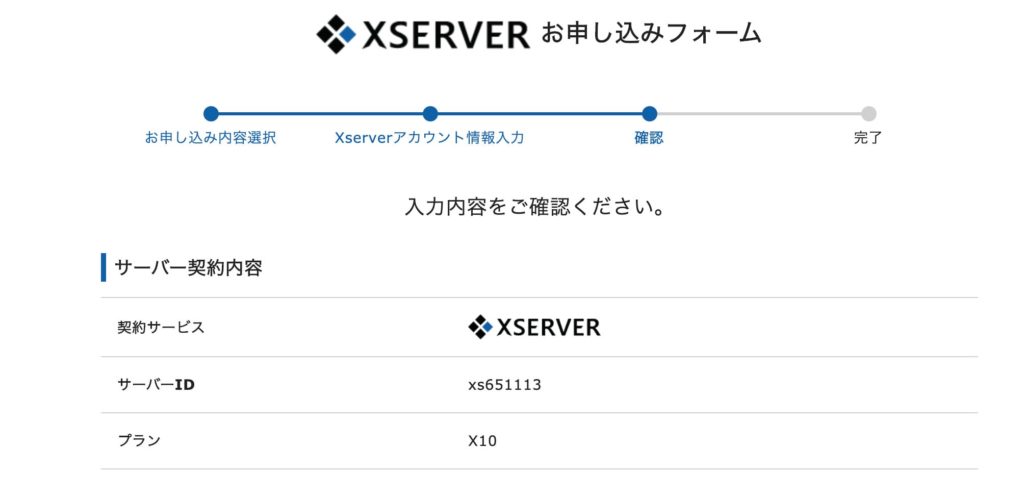
プランと、登録した個人情報の確認ができたら、登録完了です。
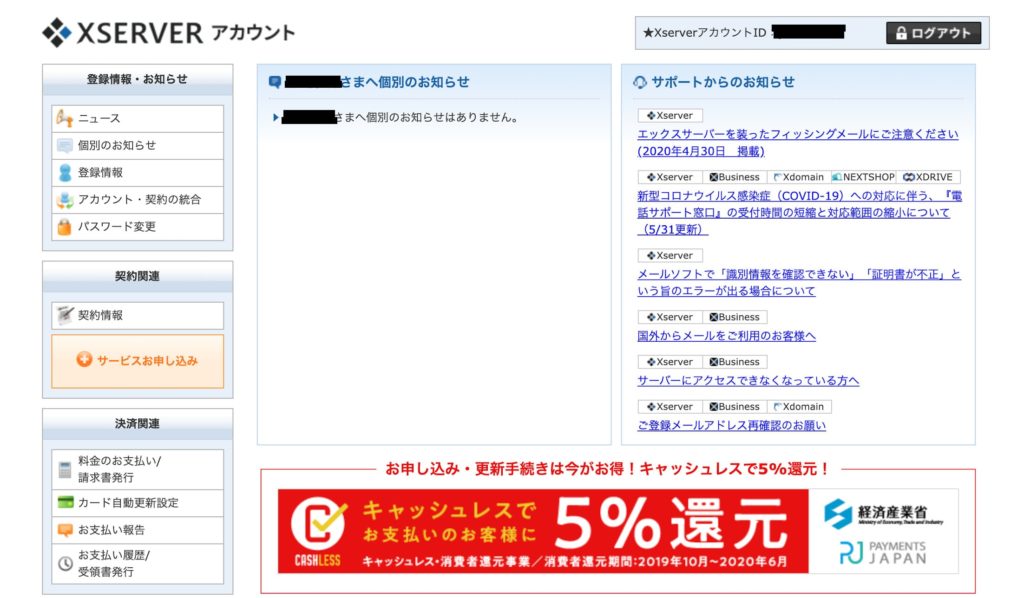
アカウントの管理画面にたどり着きました。
次はドメインの取得に進みましょう。
クイックスタートについて
サーバーを契約する際、一番最初に『WordPressクイックスタート』を利用するかどうか聞かれます。
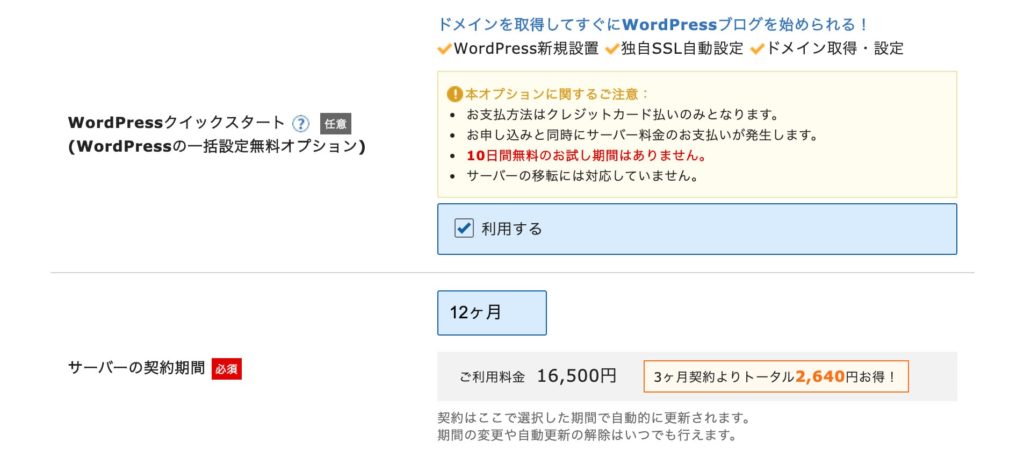
『WordPressクイックスタート』とは、サーバーの契約と同時にドメインの取得からWordPressの立ち上げまですぐに済ませてくれる優れものです。
サーバーの契約中は無料でドメインが使えるため料金はサーバーのみの契約と変わらず利用できます。
※10日間無料お試しキャンペーンの対象からは外れてしまう点は注意が必要です。
以下の情報を入力するだけで簡単にWordPressの立ち上げまで完了してしまいます。
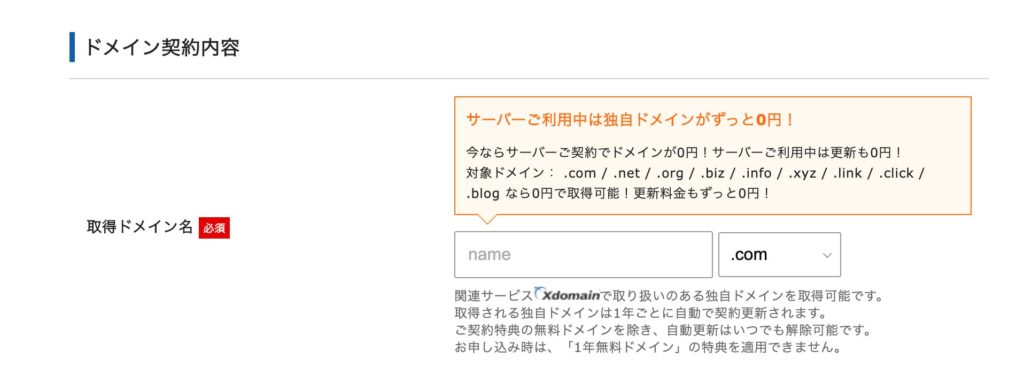
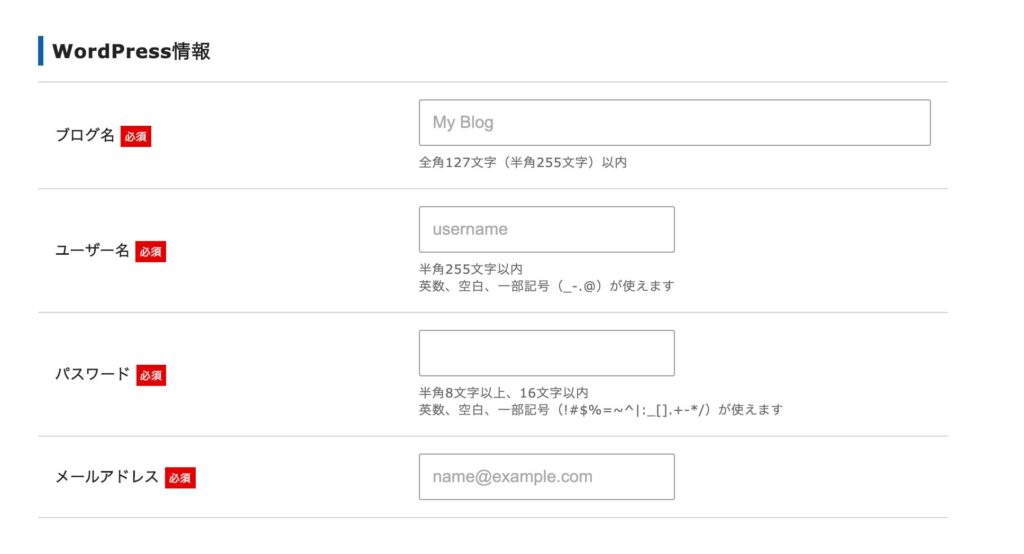
.jpg)
これらの情報を入力した後、支払い情報(クレジットカードのみ)の登録を済ませると、登録完了です。
クレジットカードを利用して支払いをするつもりであれば、こちらの『WordPressクイックスタート』を利用した方が、立ち上げまで短時間で済むのでおすすめです。
クイックスタートで始めた方は、『ドメインの取得』と『WordPressのインストール』を飛ばして『管理画面へログイン』から進めましょう。
ドメインを取得する

サーバーの契約が済んだら、次は『②住所(ドメイン)を決める』の工程です。
.jpg)
また、Xserverでサーバーを申し込んだ場合は、前述した『WordPressクイックスタート』の利用がおすすめです。
.jpg)
今回は、Xserver以外のレンタルサーバーをご利用の方や、クレジットカードを利用しない方もいらっしゃると思うので、ドメインの取得を行う方法も紹介します。
Xserverでは、Xserverアカウントの管理画面からドメインの取得に進むことができます。
まずはXserverアカウントにログインしましょう。
アカウント管理画面の左端にある『契約関連』から『サービスお申し込み』を選択しましょう。
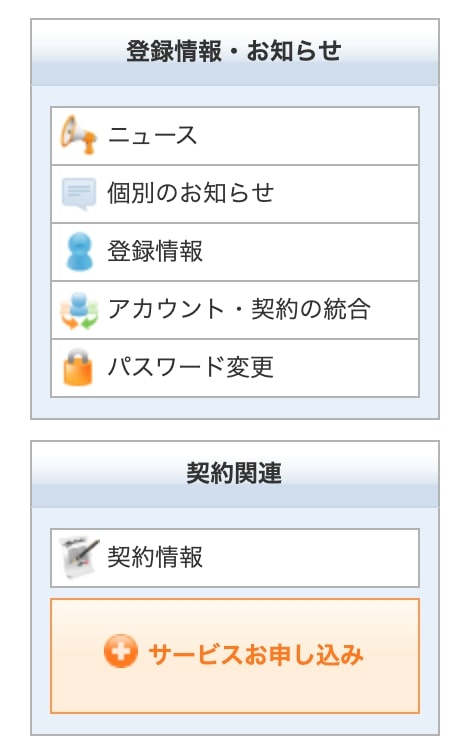
下の方にスクロールしていくと、ドメインの新規申し込みボタンが出てきます。
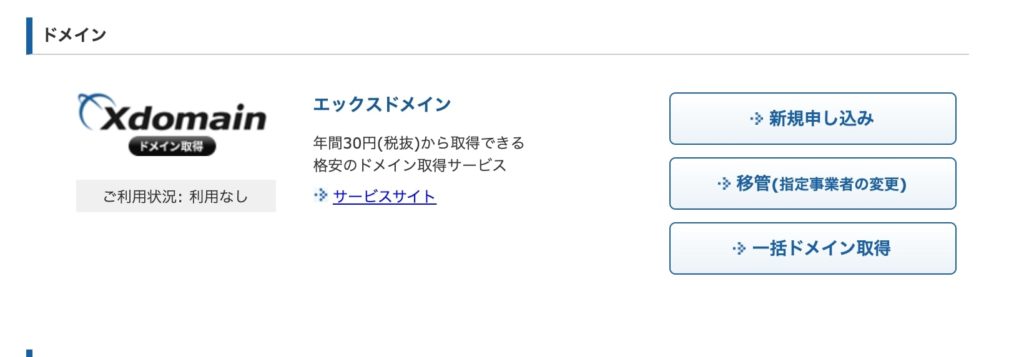
ボタンをクリックすると、規約への同意を求められるので、同意しましょう。
同意すると、ドメインの検索画面に移ります。
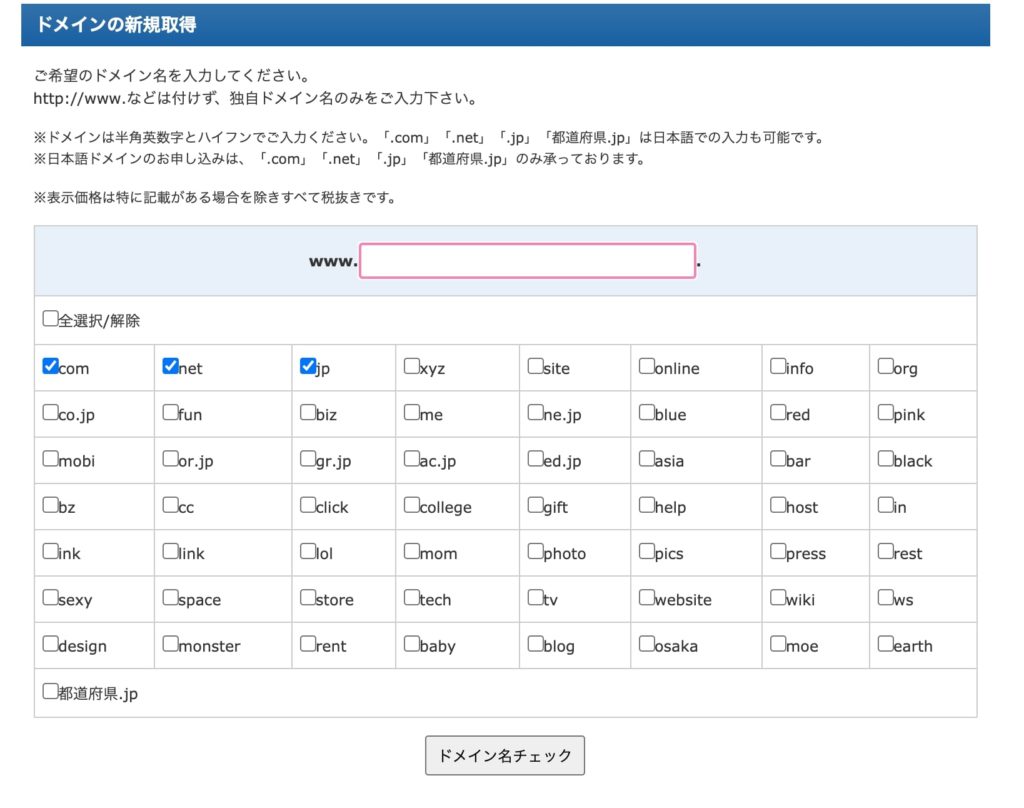
ここで希望のドメイン名を入力すると、取得可能かどうかを調べてくれます。
取得可能であれば、ネームサーバーの初期設定を『エックスサーバーを設定する』を選んでお申し込み内容の確認・料金のお支払いに進みます。
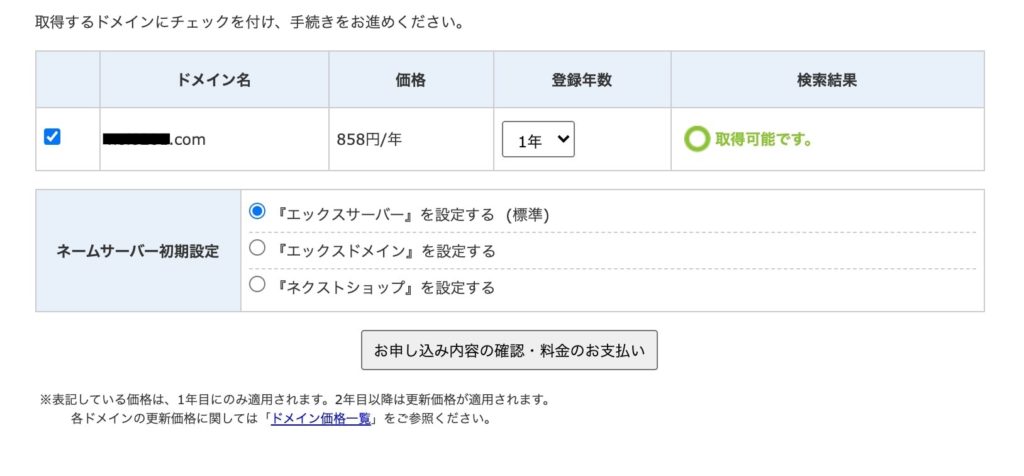
まずはお支払い方法の選択ですが、対応している支払方法は以下の通り。
- クレジットカード
- 銀行振り込み
- コンビニ払い
- ペイジー
各種支払い方法の中から都合の良い支払い方法を選択し、決済画面に進みます。
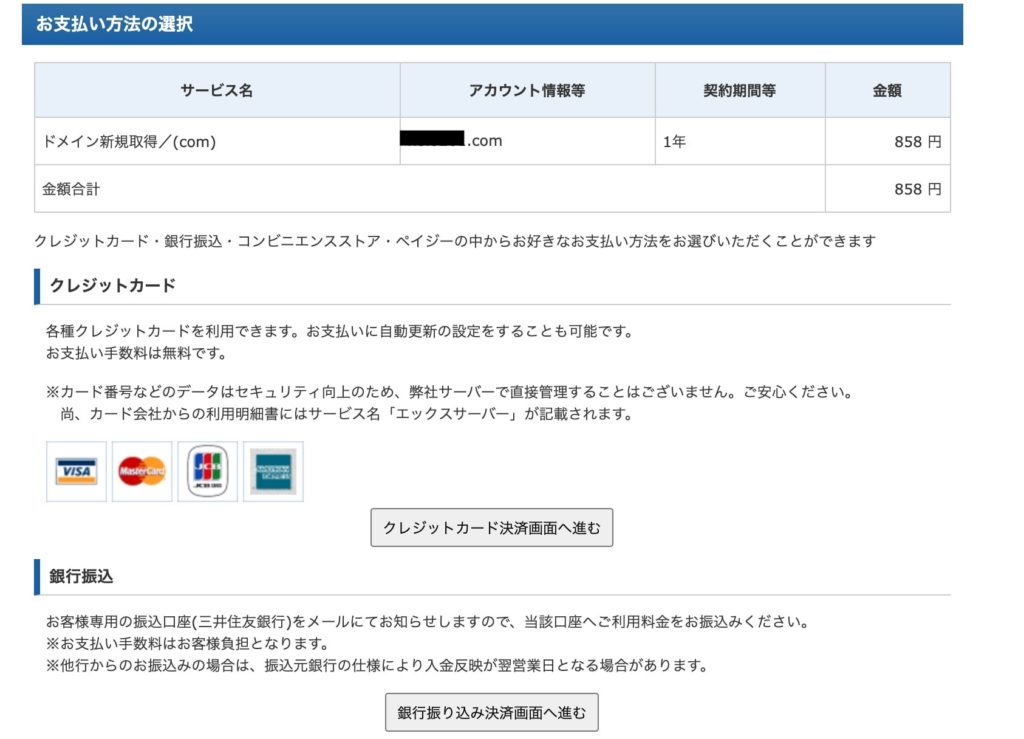
決済画面で決済内容を確認したら、登録してあるメールアドレスに支払い受付のメールが届きます。
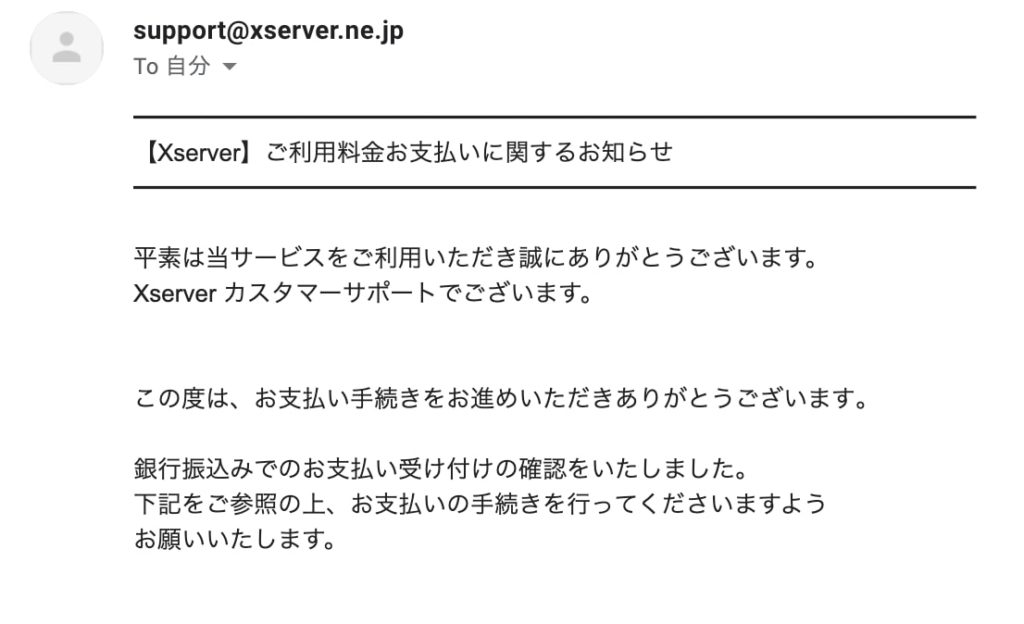
今回は銀行振り込みを選んだので、支払いをしたらドメインの取得が完了です。
SSL設定をする
ドメインを取得したら、SSL設定を済ませておきましょう。
SSLとは、インターネット上で入力された情報を暗号化する仕組みのことです。
.jpg)
また、SSL設定をしていないと、Googleではページが表示されないこともあるので、必ず設定しましょう。
まずは、サーバー側の設定から進めていきます。
SSL設定は、サーバーパネルから行えます。
サーバーパネルの右上の方にある『ドメイン』から『SSL設定』を選択します。
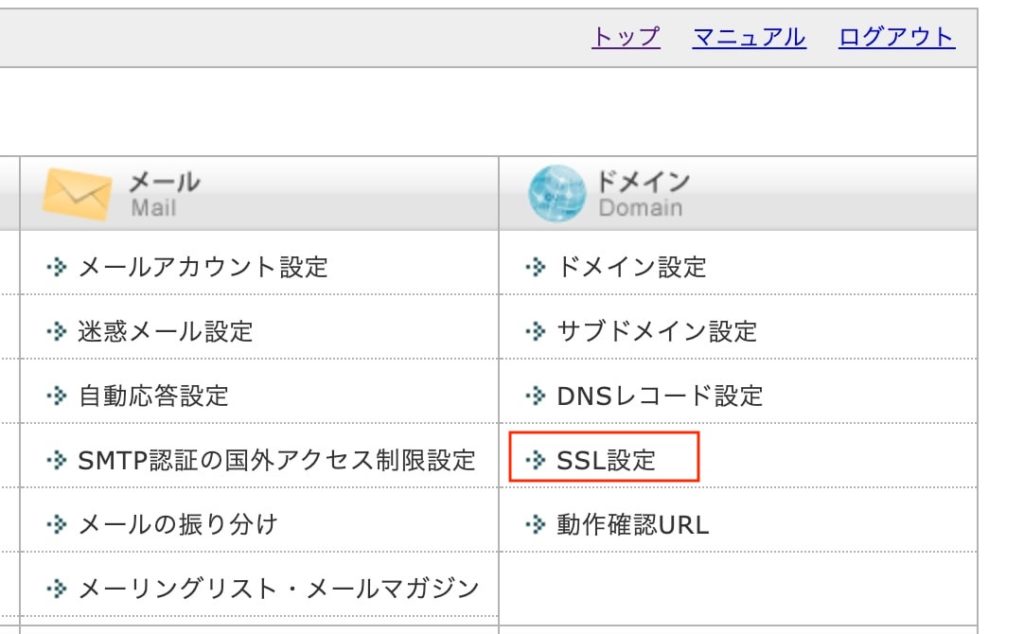
次に『独自SSL設定追加』を選択してSSLを設定したいドメインを設定し、確認画面へ進みます。
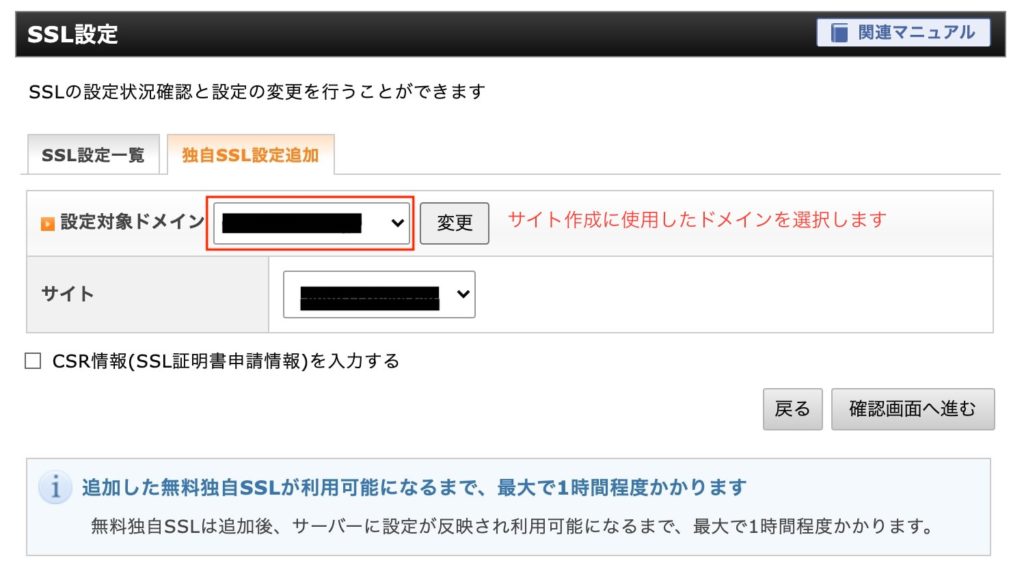
確認画面で『追加する』を選択します。
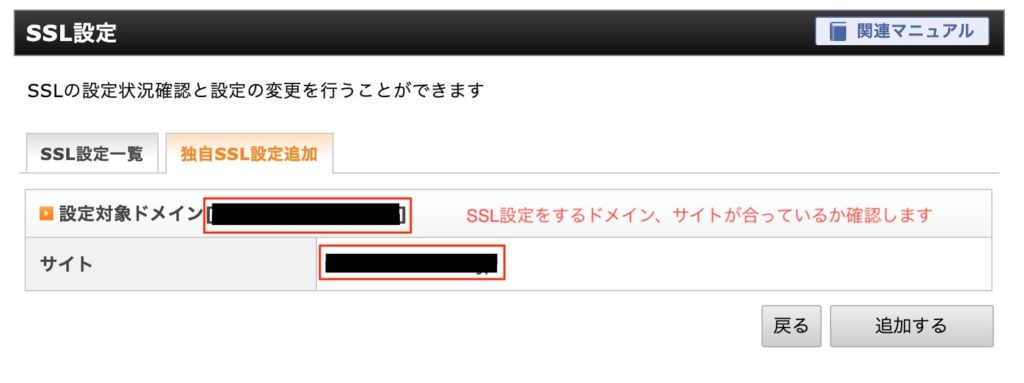
これでSSLの追加が完了しました。
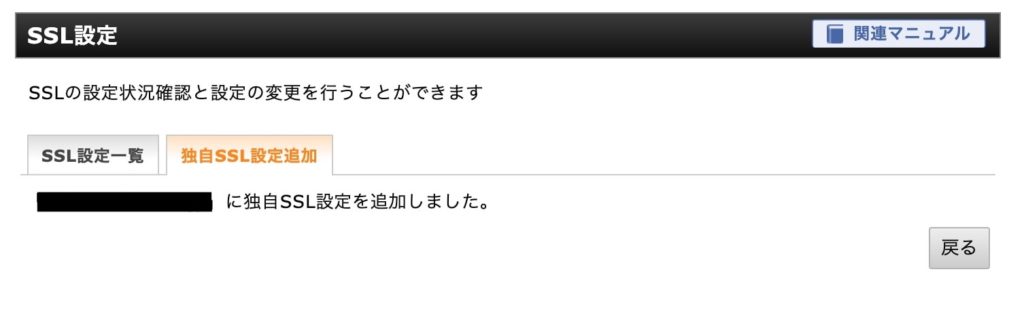
あとは反映されるのを待つだけです。
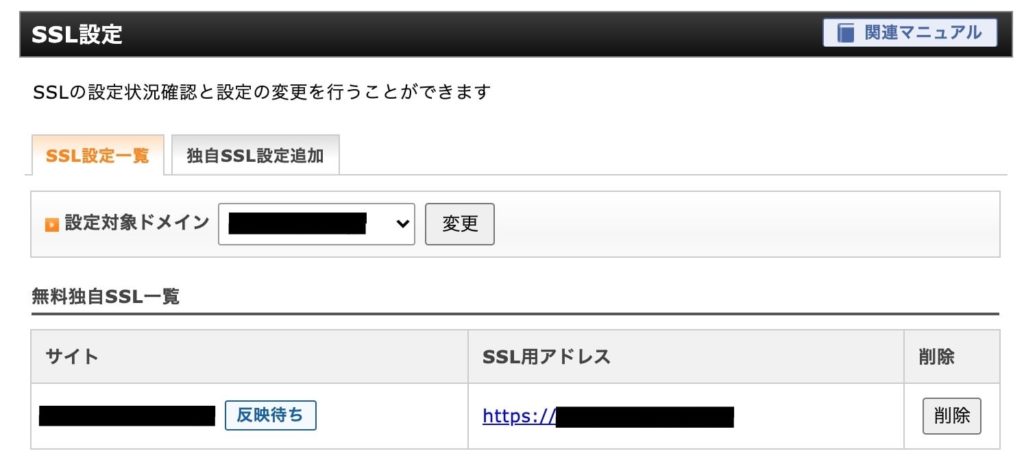
これで一旦、サーバー側のSSL設定は完了です。
WordPress側でもインストール後に設定が必要になりますので、後ほど説明します。
ブログを立ち上げる

サーバーとドメインの設定までできたら、いよいよ『③家(ブログ)を買う』にあたるブログの立ち上げの工程です。
このままXserverを利用して進めていきましょう。
Xserverアカウントから、サーバーパネルにログインします。
画面下部の『WordPress』から『WordPress簡単インストール』を選択します。
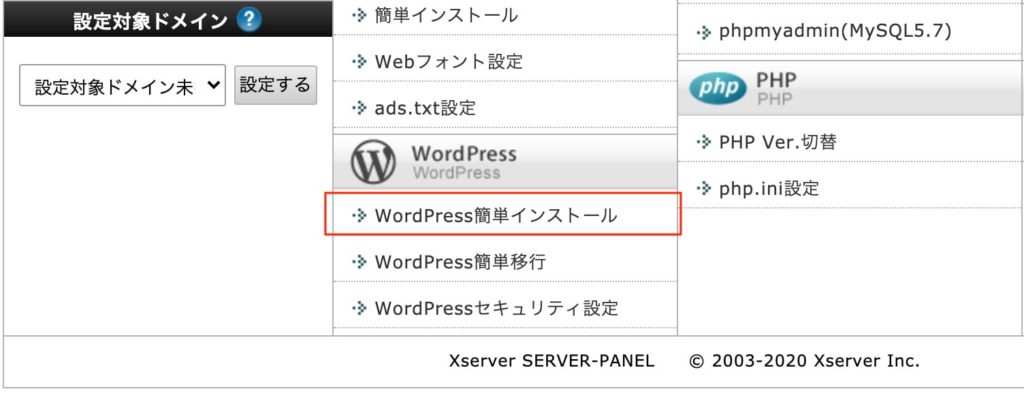
選択すると、ドメインの選択画面に進むので、ブログに使用するドメインを選択します。
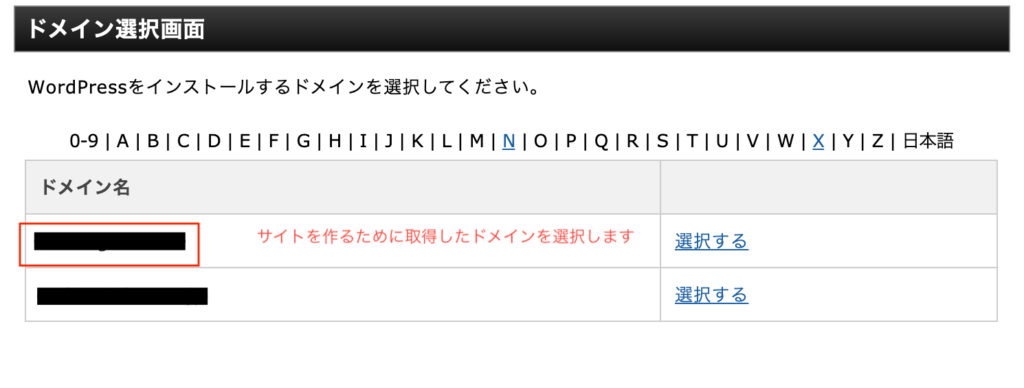
選択したら、『WordPressインストール』を選択し、ブログ名やユーザー名、パスワードなどを決めて入力していきます。
入力ができたら、確認画面へ進みます。
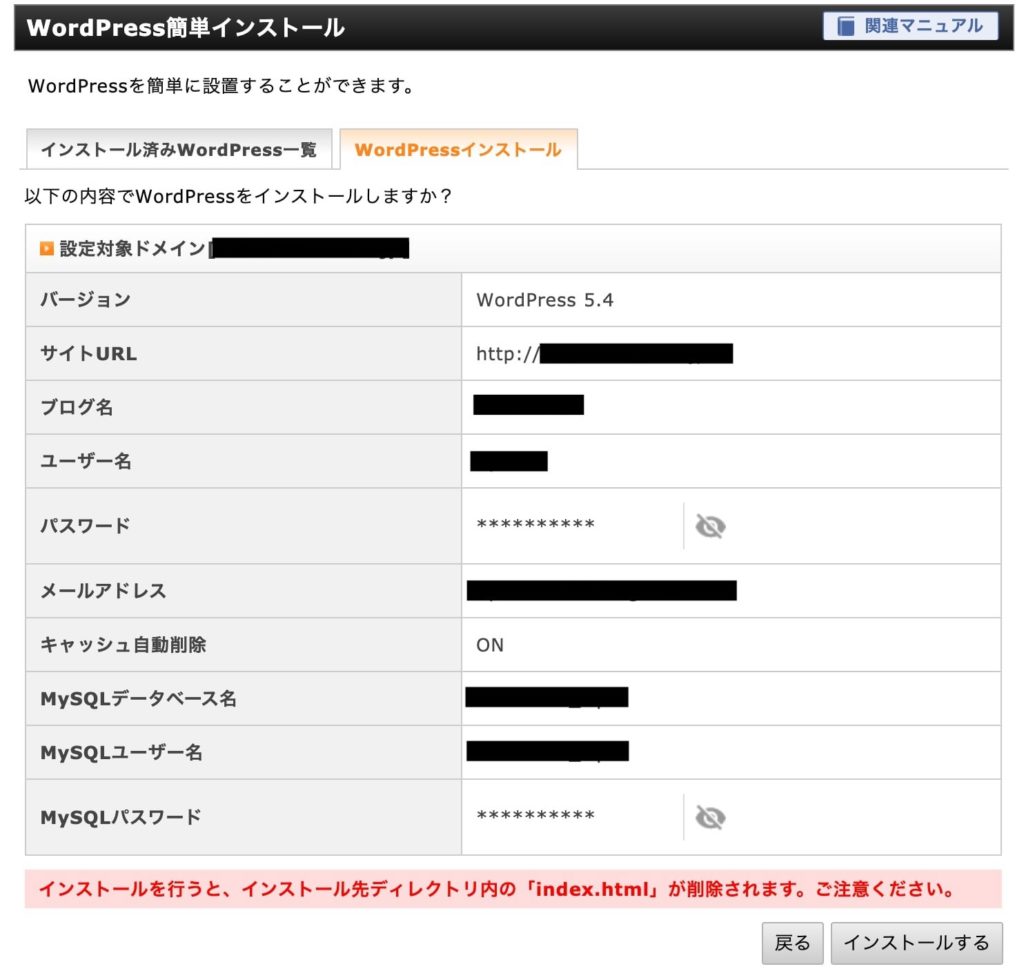
入力した内容の情報が正しいかどうか確認したら、『インストールする』を選択します。
次の画面へ遷移したら、WordPressのインストールが完了です。
そのまま管理画面へログインしてみましょう。
インストール完了画面の真ん中ほどに、管理画面に飛べるURLが記載されているはずです。
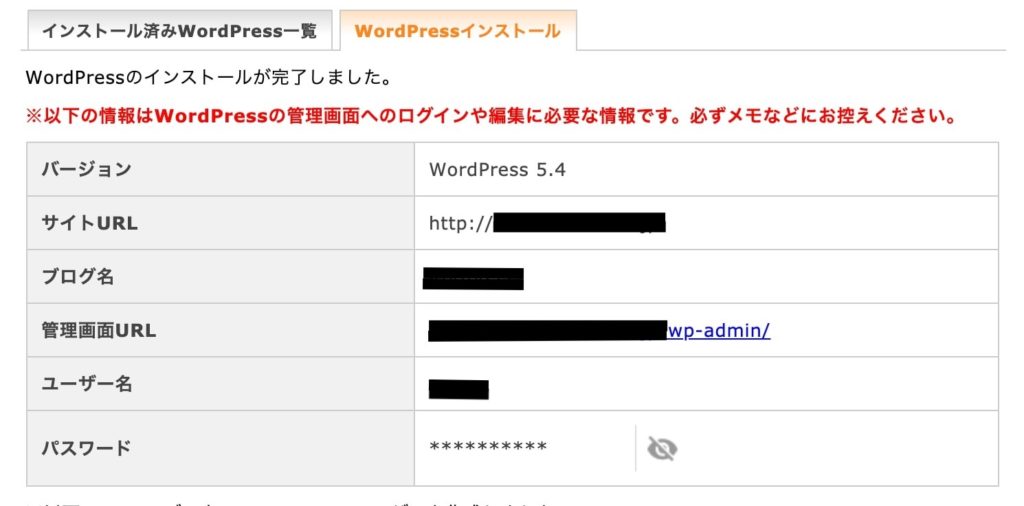
それをクリックすると、WordPressのログイン画面になるので、先ほど設定したユーザー名とパスワードを入力します。
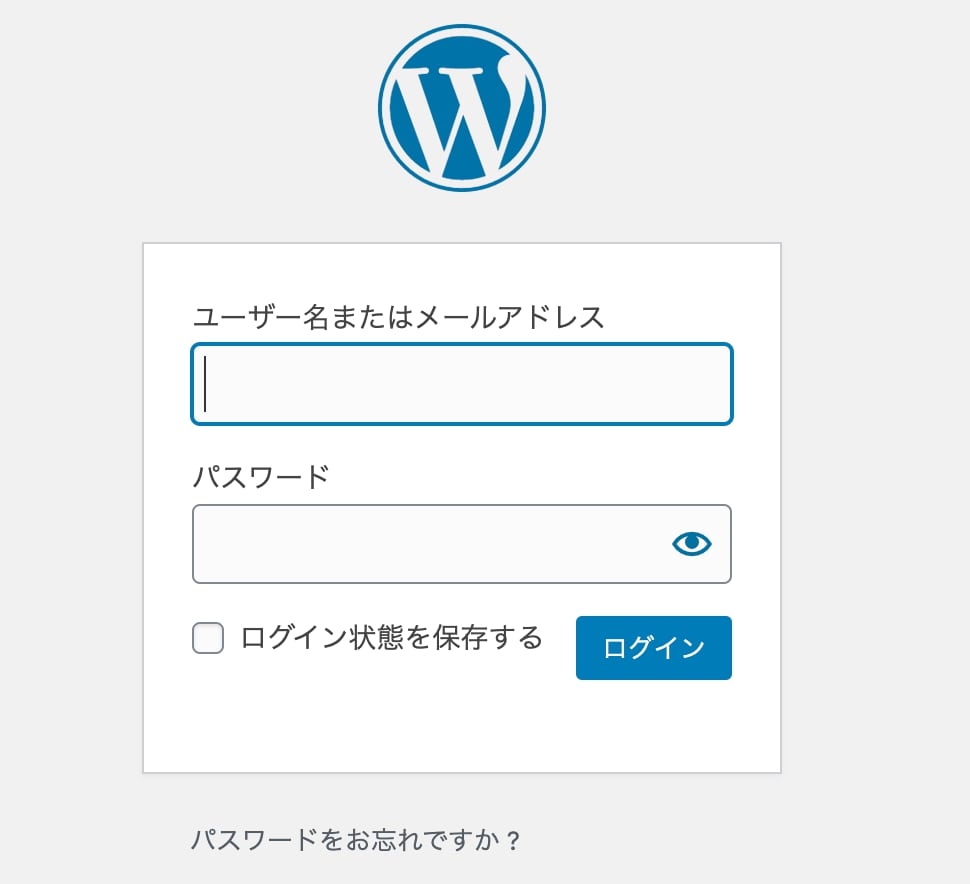
ダッシュボードの画面になれば、ログインが完了です。
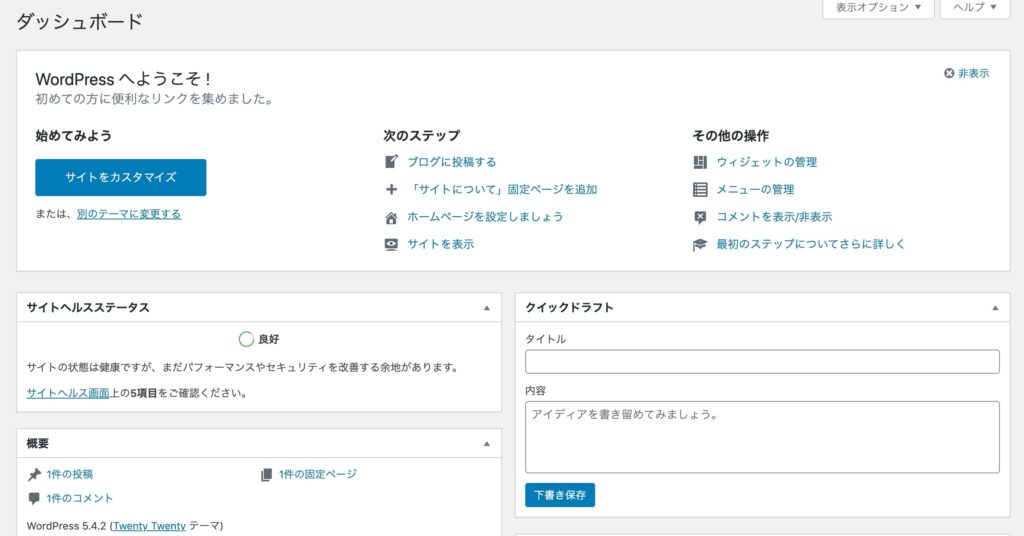
WordPressの設定をする

ここでブログの立ち上げ自体は終了となります。
ここからは、家を住みやすくするための『④家のアレンジ』の工程です。
ブログを見やすく、また使いやすく整えるための詳細設定に入っていきます。
SSL設定
まずは、先ほど途中まで進めていたSSL設定を完了させましょう。
画面左端のメニューの中にある『設定』から、『一般設定』を選びます。
『一般設定』の画面に、『WordPressアドレス(URL)』と『サイトアドレス(URL)』という枠があります。
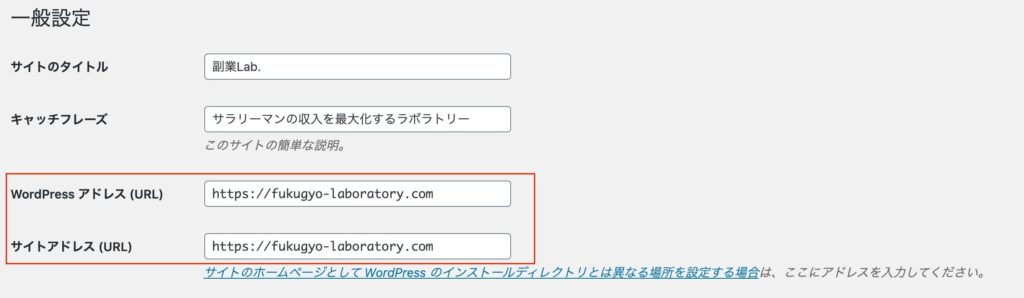
この部分の『http://』を『https://』に書き換えます(このサイトではもうSSL化が済んでいます)。
設定を保存し、WordPress側の設定は完了です。
リダイレクト設定
リダイレクトとは、簡単に説明すれば転送のことです。
先ほど、サイトのアドレスを『http://』から『https://』に変更しました。
書き換えた部分は、通信の方法を指定している部分なので、辿り着くサイト(中身)は同じになります。
しかし、Googleからは別サイトとして認識されてしまいます。
そのため、前のURLからアクセスしても、新しく設定したURLのサイトに転送されるための設定が必要になります。
それが『リダイレクト設定』というわけです。
設定の難易度は高くありませんが、少し高度な設定になるので間違えないように注意してください。
では、設定の方法についてご説明します。
再度エックスサーバーのサーバーパネルにアクセスしてください。
左の方にある、『ホームページ』から、『.htaccess編集』を選びます。
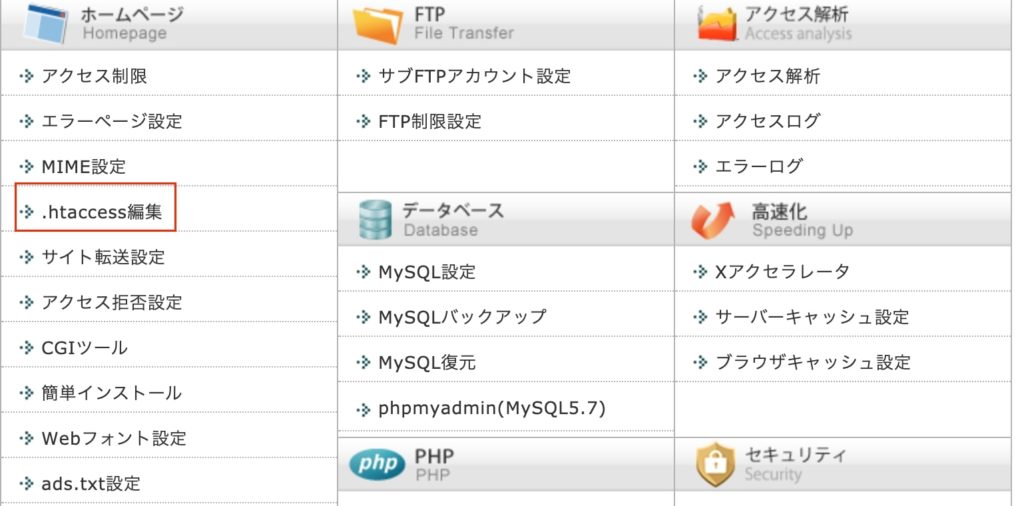
※使用前の注意としても表示されますが、.htaccess編集は高度な編集です。書き間違えるとサイトが表示されなくなる可能性もあるので注意して実行してください。また、編集する前に全文をコピーしてメモやwordなどに貼り付けてから始めることをおすすめします。
編集対象のドメインが正しく選択されているかどうかを確認したら、『.htaccess』の枠の一番最初に、
このリダイレクト用のコードを貼り付けます。
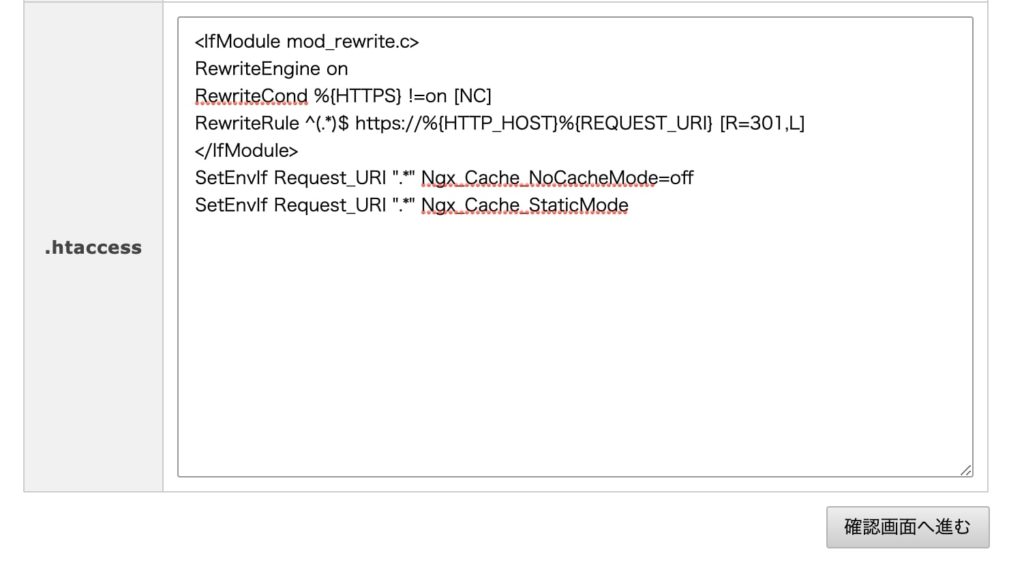
右下の『確認画面へ進む』を選び、『実行する』をクリックしたら、設定は完了です!
テーマを決める
まずは『テーマ』と呼ばれる、ブログ全体のテンプレートを決めましょう。
テーマには無料で使用できるものと、有料で購入するものがあります。
無料で使用できるテーマでおすすめなのが、『Cocoon』です。
.jpg)
まずは無料の『Cocoon』を適用してみましょう。
Cocoonのダウンロードページはこちら
Cocoonには親テーマと子テーマが存在するので、両方ともダウンロードしてください。
ダウンロードが完了したら、WordPressのダッシュボードに戻りましょう。
左端の『外観』から『テーマ』を選択します。
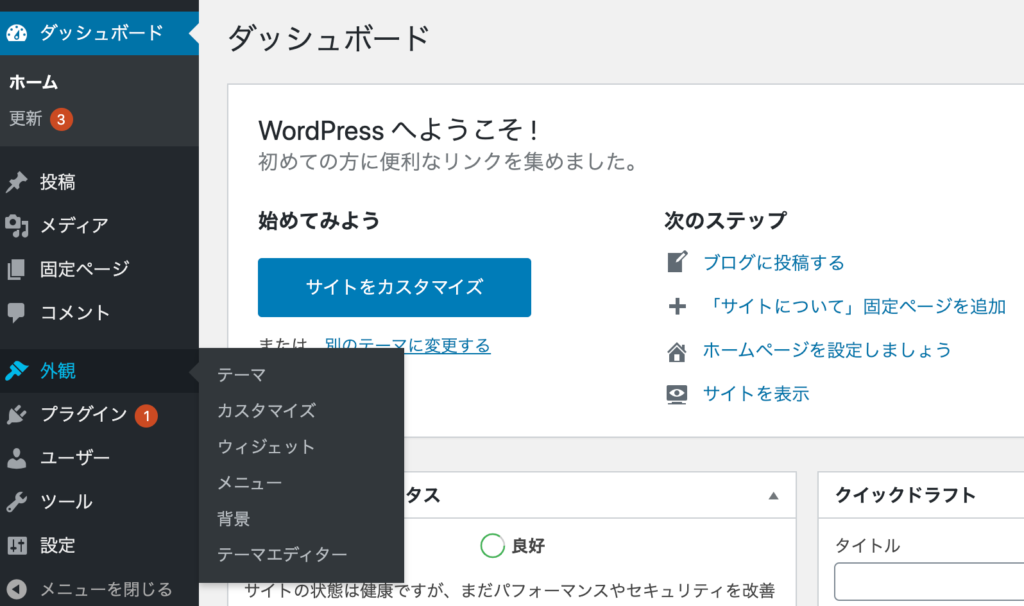
テーマのページで『新規追加』を選択し、『テーマのアップロード』を選択します。
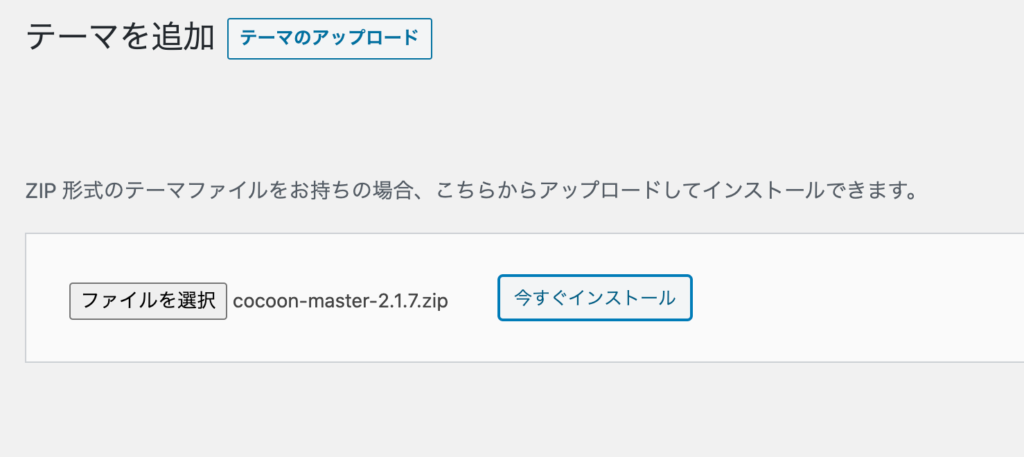
ここで、先ほどダウンロードしたCocoonの親ファイルをアップロードします。
アップロードが完了すると、一番下に小さく『有効化』と書かれたリンクがあるので、選択してアップロードしたファイルを有効化しましょう。
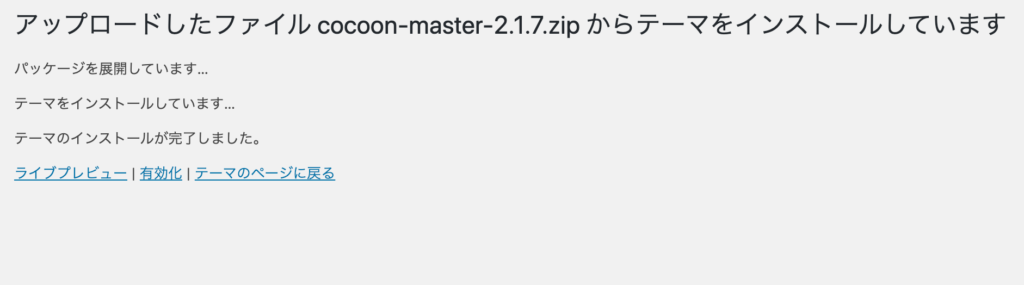
『有効』になればOKです。
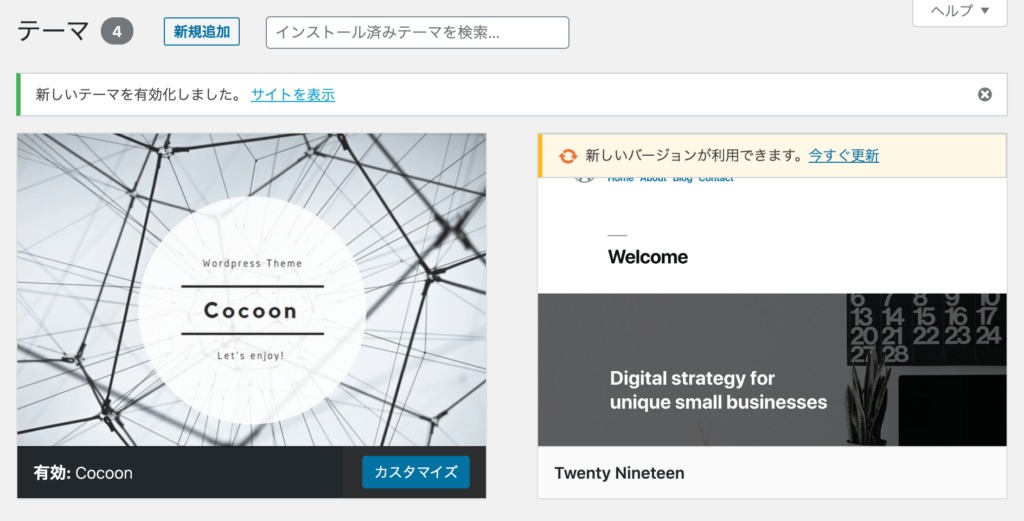
同じように、子テーマ(Cocoon Child)もアップロードします。
※子テーマのアップロードには親テーマが必須になるので、必ず先に親テーマをアップロードしておきましょう。
子テーマが有効になっていれば、完了です。
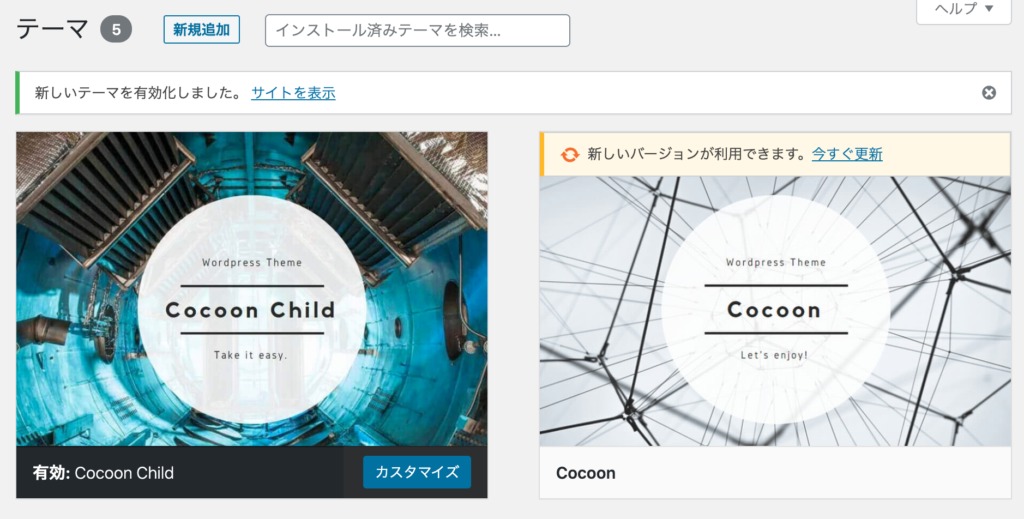
プラグインをインストール
プラグインとは、インストールすることで元々の機能を拡張してさらに使いやすくできるものです。
色々と拡張できる機能があり、書く側にとって便利なプラグインもあれば、読む側にとって便利なプラグインもあります。
ただ、プラグインはインストールしすぎてもサイトが重くなってしまいます。
.jpg)
Cocoonを使用しているサイトにおすすめのプラグインは、
- All in One SEO Pack
- Akismet Anti-Spam
- Contact Form 7
- EWWW Image Optimizer
- Google XML Sitemaps
- Jetpack
- SiteGuard WP Plugin
- WP Multibyte Patch
となっています。
以下に各プラグインの機能を記載しておきます。
- All in One SEO Pack:その名の通りSEO、つまり検索エンジン最適化についてのプラグインです。
後述するGoogleアナリティクスの導入なども簡単にできるので、インストールしておきましょう。 - Anti-spam:スパムコメントをチェックして自動で除外してくれるプラグインです。
- Contact Form7:お問い合わせフォームを作成するプラグインです。
シンプルで使いやすいのでおすすめのプラグインとなっています。 - EWWW Image Optimizer:画像を圧縮してサイトを最適化してくれるプラグインです。
ページの読み込みを速くしてくれたり、サーバーの容量や転送量の節約にもなります。 - Google XML Sitemaps:サイトマップを作成してくれるプラグインです。
Googleの検索画面に表示されるためには必要なので、入れておきましょう。 - Jetpack:サイトの運営をやりやすくするプラグインです。
サイトがダウンしたらメールで知らせてくれる機能や、サイトの高速化、他人のログインをブロックするなどの機能を備えています。
人気のページや閲覧数の記録なども見られるため、分析ツールとしても利用できます。 - SiteGuard WP Plugin:不正ログインや管理ページの保護に特化したプラグインです。
- WP Multibyte Patch:元々英語を対象としたWordPressでは、日本語が文字化けしてしまうことがあります。
その文字化けの対策となるのがこのプラグインです。
各プラグインの機能が分かったところで、早速インストールしていきましょう。
プラグインのインストール方法は簡単です。
管理画面の左端から『プラグイン』を選択します。
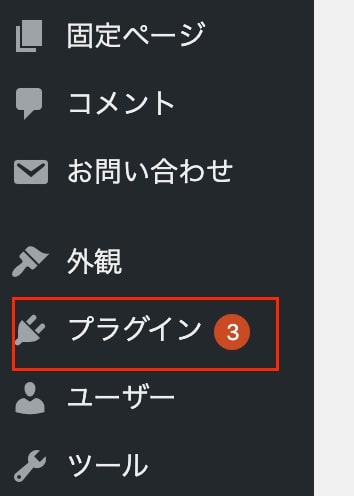
画面上部にある『プラグイン』の文字のすぐ横にある『新規追加』を選択します。
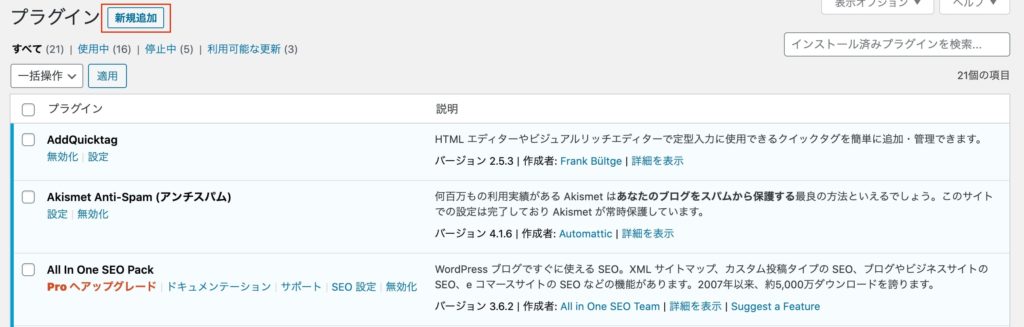
右端の枠にプラグインの名称を入力し、検索します。
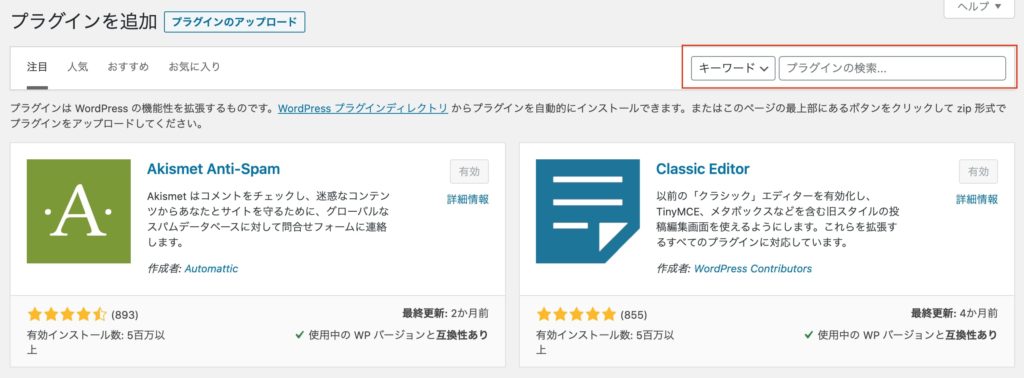
『今すぐインストール』を選択し、インストールが済んだら有効化します。
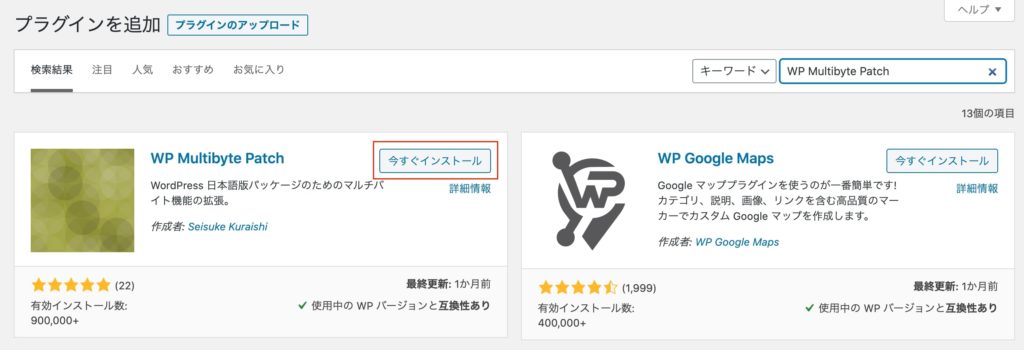
いくつかのプラグインは有効化した後に設定が必要なものがありますが、大体のものはインストールして有効化するだけで使用できます。
パーマリンクの設定
次はパーマリンクの設定です。
パーマリンクとは、ページごとのURLのことです。
デフォルトでは数字が並んだURLになりますが、設定を変えることで記事ごとに自分で好きな文字列にすることができます。
- https://fukugyo-laboratory.com/14941-2
- https://fukugyo-laboratory.com/how-to-start-blog
上のURLはデフォルトのもの、下のURLは自分で設定をしたものです。
自分で設定すると、記事の内容を反映でき、分かりやすくできるのです。
.jpg)
さて、パーマリンクの必要性を簡単に説明したところで、設定方法を説明します。
WordPressの管理画面の左端、下の方にある『設定』から『パーマリンク設定』を選択します。
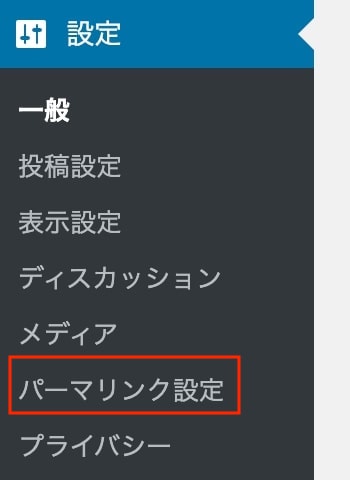
『カスタム構造』の空欄に『/%postname%/』と入力し、変更を保存するだけです。

これで記事ごとに自分でパーマリンクを設定できるようになりました。
また、パーマリンクを決める上でいくつか注意することがあります。
サイトの URL 構造はできる限りシンプルにします。論理的かつ人間が理解できる方法で(可能な場合は ID ではなく意味のある単語を使用して)URL を構成できるよう、コンテンツを分類します。
(中略)
URL では区切り記号を使うと効果的です。http://www.example.com/green-dress.html という URL の方が、http://www.example.com/greendress.html という URL よりずっとわかりやすくなります。URL にはアンダースコア(_)ではなくハイフン(-)を使用することをおすすめします。
『Search Console ヘルプ ガイドライン シンプルなURL構造を維持する』より抜粋
上記の引用は、Google Search Consoleのガイドラインから抜粋したものです。
つまり、パーマリンクは、
- 可能な限りシンプルに
- 意味のある文字列で
- 長い単語はハイフンで区切り
- アンダースコア(_)よりハイフン(-)を使う
の4点に注意して決めるといいよ、ということです。
アナリティクスを導入する
次は、『Googleアナリティクス』を導入しましょう。
Googleアナリティクス(analytics)とは、簡単にいえばGoogleが提供しているアクセスの分析ツールです。
- どんな人がサイトをみているか
- どこから見にきたか
- いまサイトを何人が見ているか
などを調べてくれる便利なツールなので、ぜひ導入するようにしましょう。
まずは『Googleアナリティクス』のページにアクセスします。
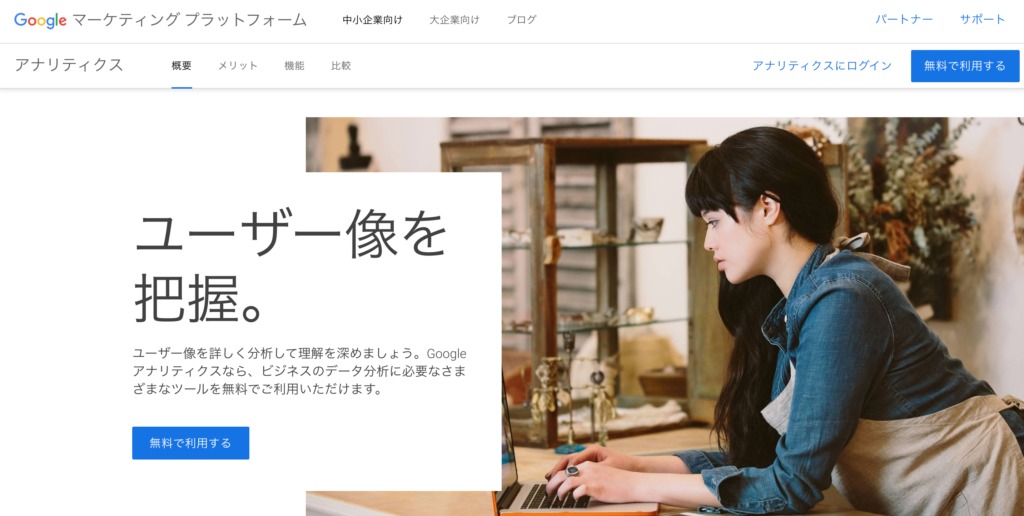
右上の『無料で利用する』をクリックし、Googleアカウントにログインしましょう。
ログインすると、『Googleアナリティクスへようこそ』の文とともに『無料で設定』のボタンがあるのでクリックします。
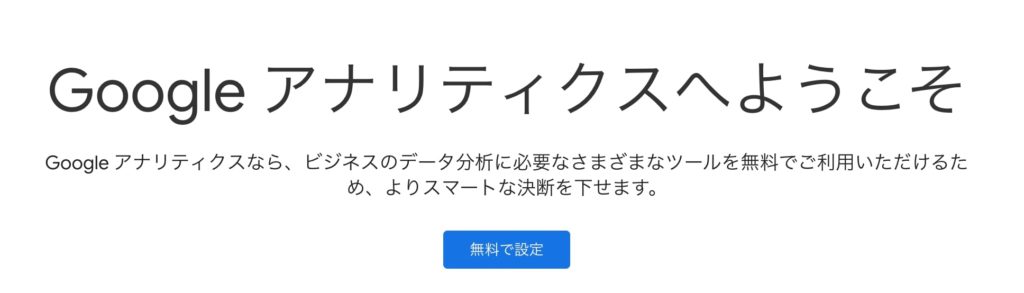
まずはGoogleアナリティクスのアカウントを作成します。
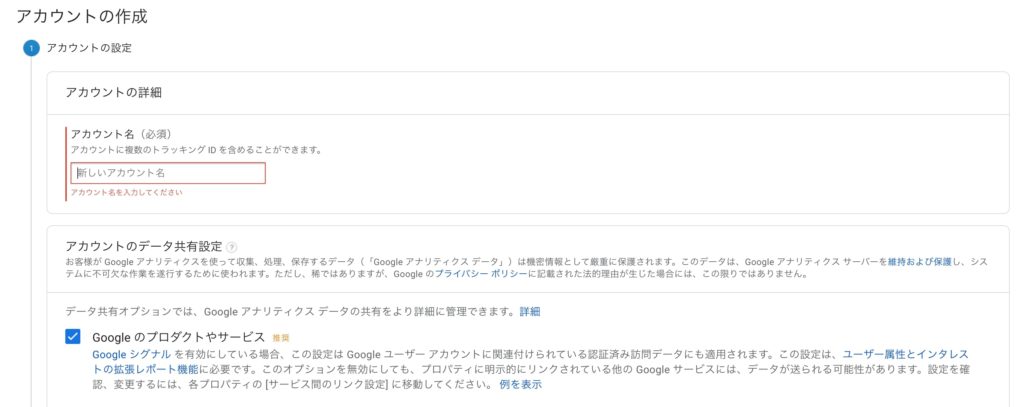
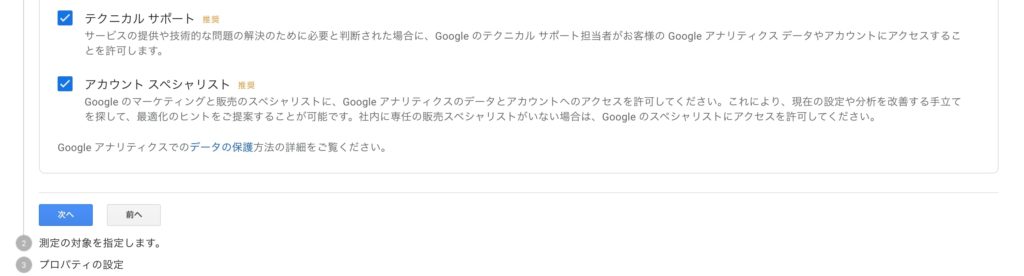
アカウント名を入力したら、測定の対象の設定に進みます。
- ウェブ
- Apps
- アプリとウェブ
の3択がありますが、今回はブログでの計測になるので『ウェブ』を選択します。
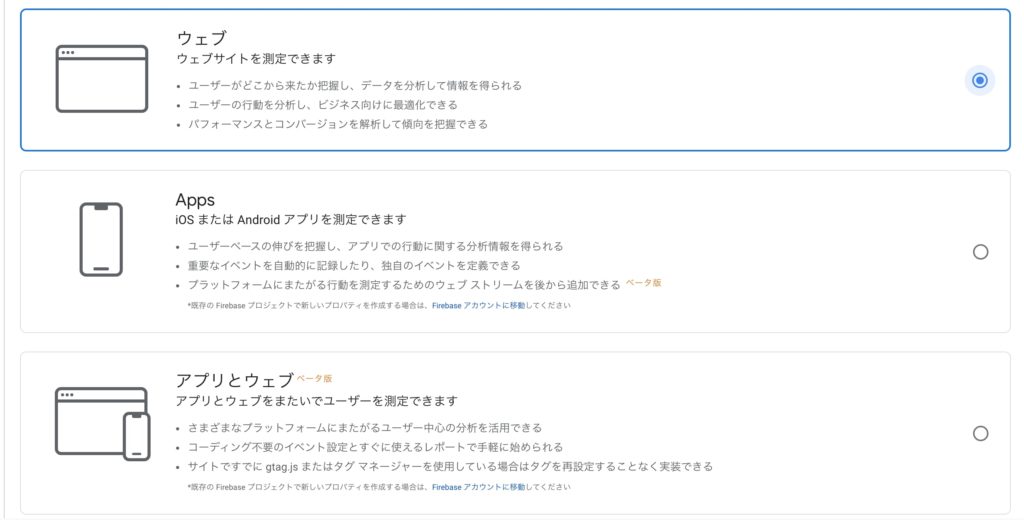
次はプロパティの設定です。
ここでは、
- ブログ名
- ブログのURL
- 業種(ブログのカテゴリー)
- レポートのタイムゾーン(日本を選びます)
を入力します。
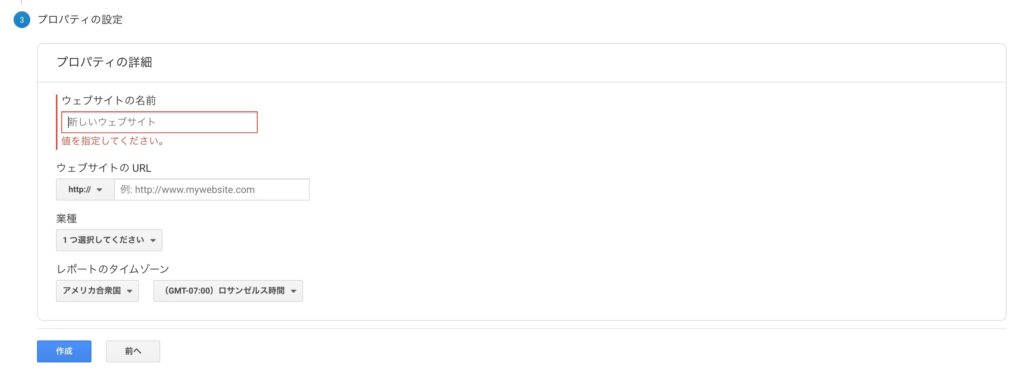
最後に利用規約への同意を求められるので、規約に目を通して同意します。
これで、アナリティクスの登録が完了しました。
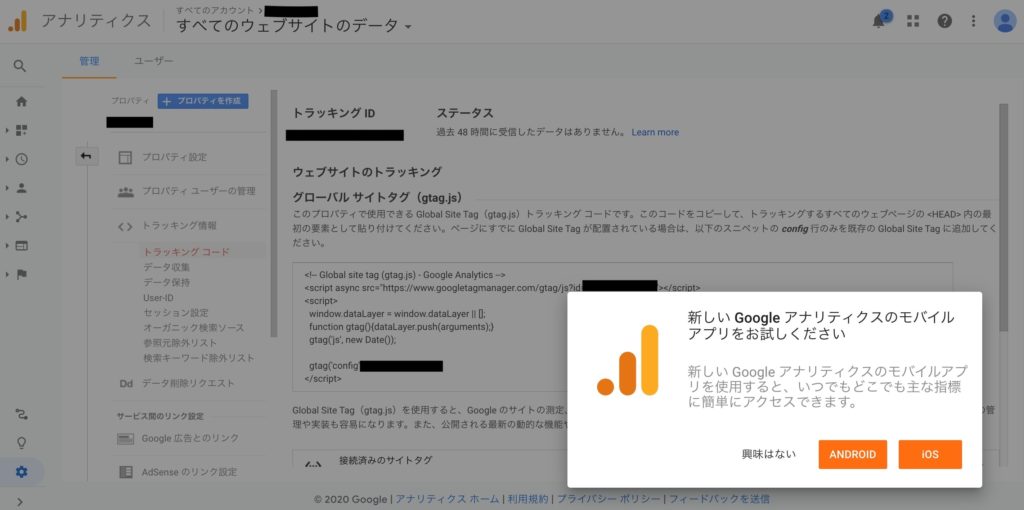
このページでは『トラッキングID』をコピーしておきましょう。
そのままWordPressの管理画面に戻り、サイトの方の設定に移ります。
先ほどインストールしたプラグイン『All in One SEO Pack』を使用します。
管理画面の左端、上の方にある『All in One SEO』を選択します。
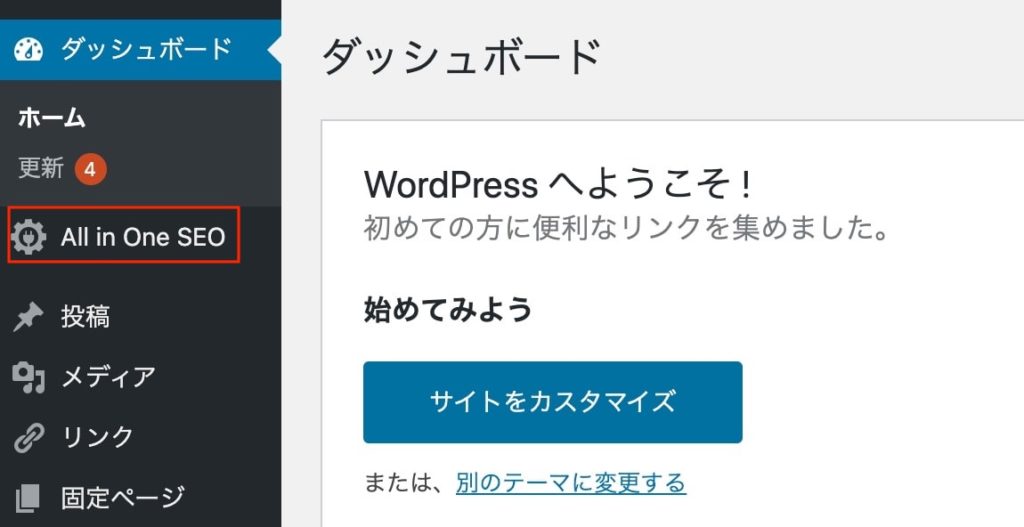
下の方へスクロールしていくと、『Googleアナリティクス』という項目が出てきます。
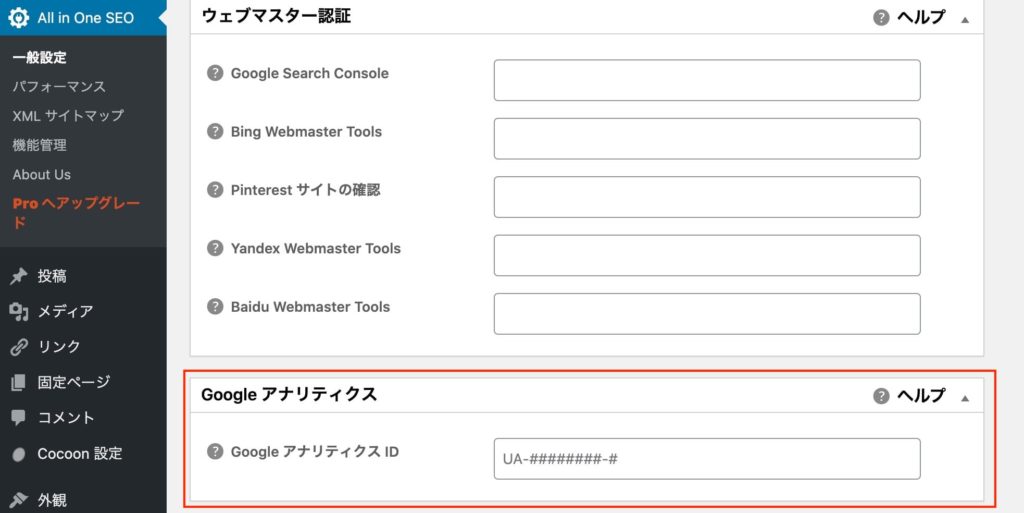
そこに、先ほどコピーしておいた『トラッキングID』を貼り付けます。
これで、ページの一番下の『設定を更新』を選んで設定完了です。
Googleアナリティクスは携帯のアプリもあるので、入れておくといつでもどこでもアクセスの確認ができて便利です。
サーチコンソールを導入する
アナリティクスの設定が済んだら、次は『Google Search Console』を導入しましょう。
サーチコンソールは、アナリティクスと同様にGoogleが提供しているサイト分析ツールです。
ブログ界隈では『サチコ』と呼ばれます。
- 自分のページが検索結果の何番目に載っているか
- 自分のページのクリック数やクリック率
などが確認できるツールになっているので、ぜひ導入しましょう。
まずは『Google Search Console』のページにアクセスします。
ここで、Googleアカウントにログインしていない場合は、ログインします。
Googleアカウントにログインができたら、『Google Search Consoleへようこそ』の文とともにプロパティタイプを問われます。
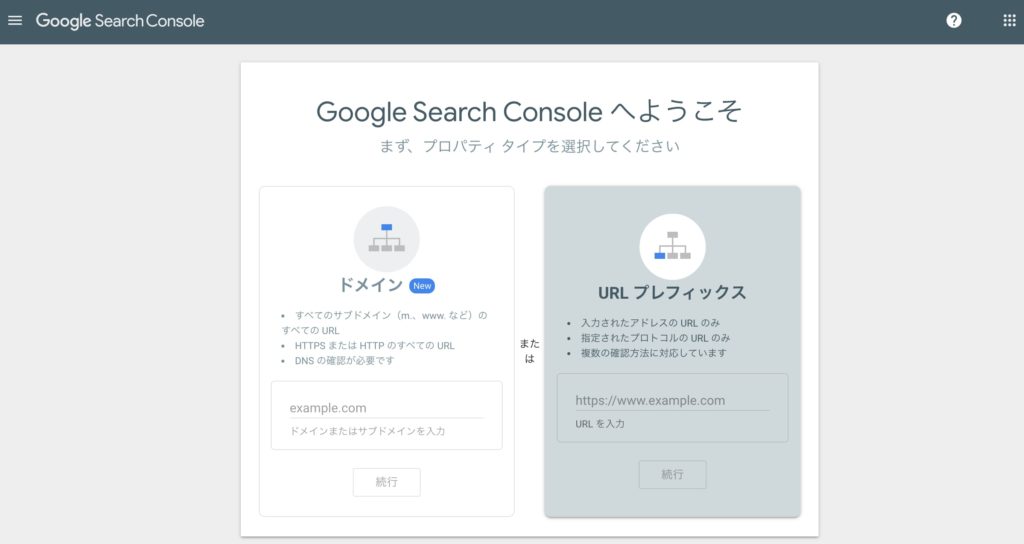
『ドメイン』の方にサイトのドメインを入力しましょう。
入力すると、所有権の確認に移ります。
『DNSレコードでのドメイン所有権の確認』と出るはずなので、TXTレコードをコピーします。
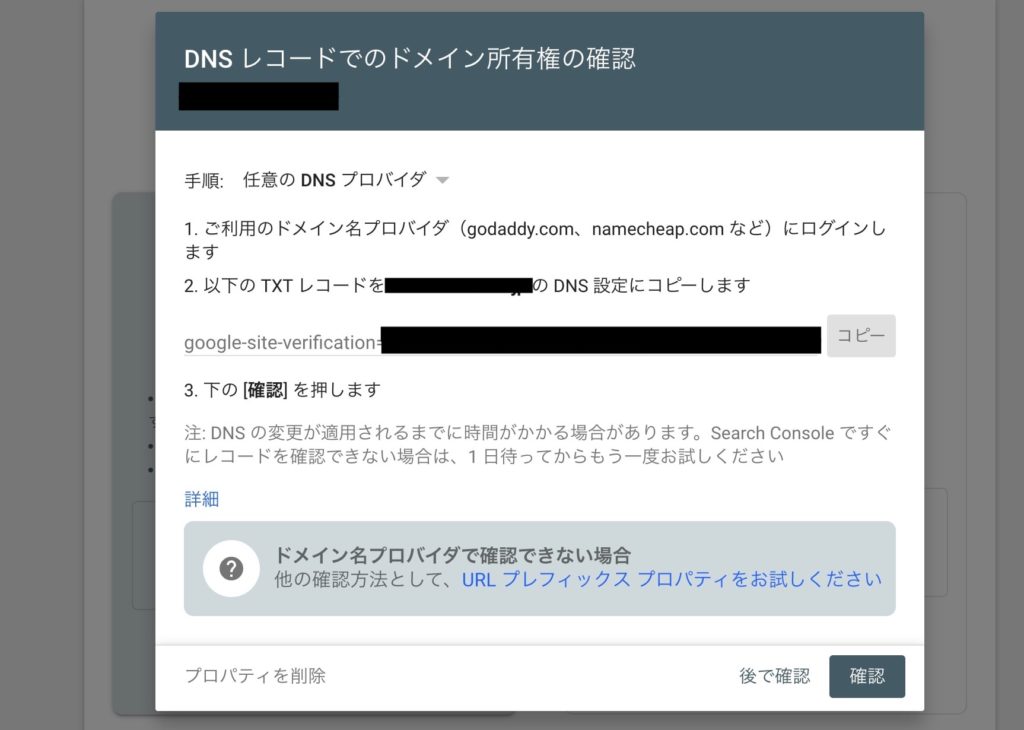
コピーができたら、Xserverのサーバーパネルにアクセスしましょう。
サーバーパネル右上の『ドメイン』から『DNSレコード設定』を選択します。
『DNSレコード追加』を選択し、種別を『TXT』に設定したら、内容に先ほどコピーしたTXTレコードを貼り付けます。
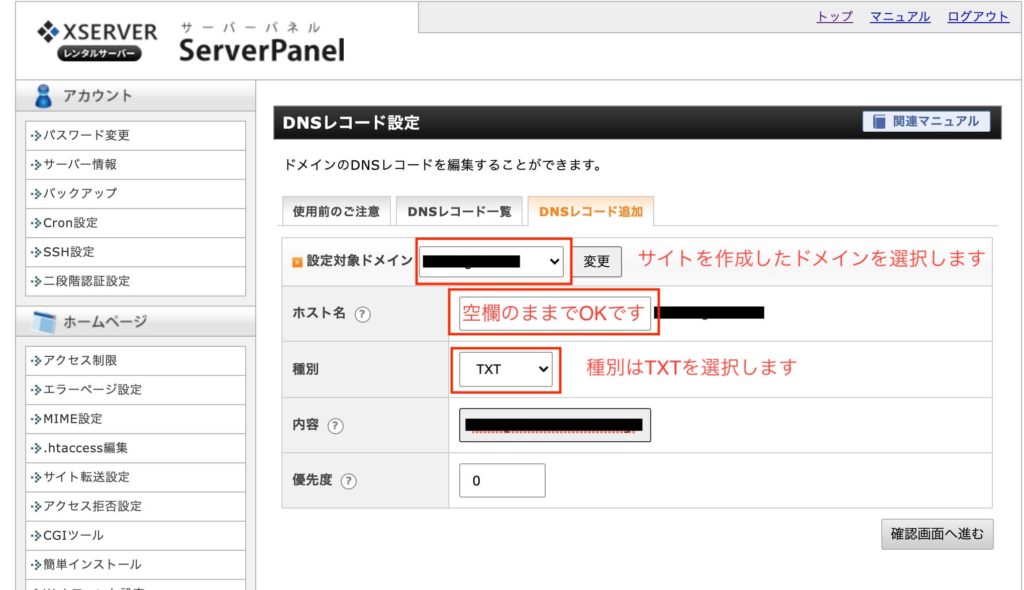
確認画面へ進み、入力した内容を確認したら『追加する』を選択します。
追加が完了したら、サーチコンソールの画面に戻ります。
右下の『確認』を選択します。
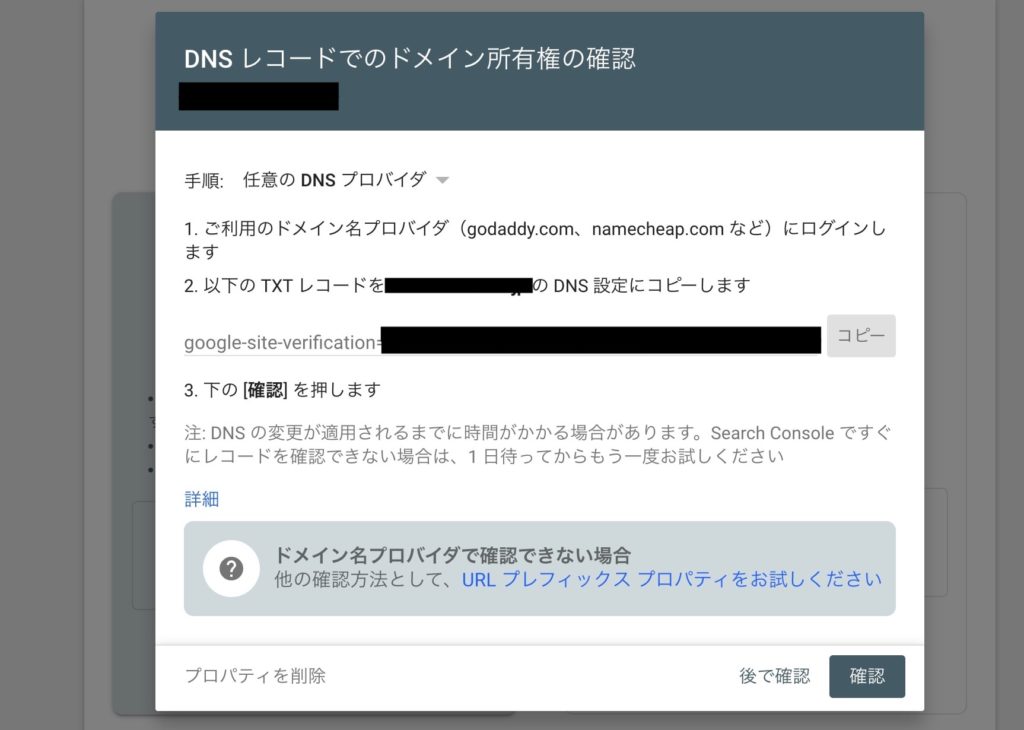
所有権が確認できました。
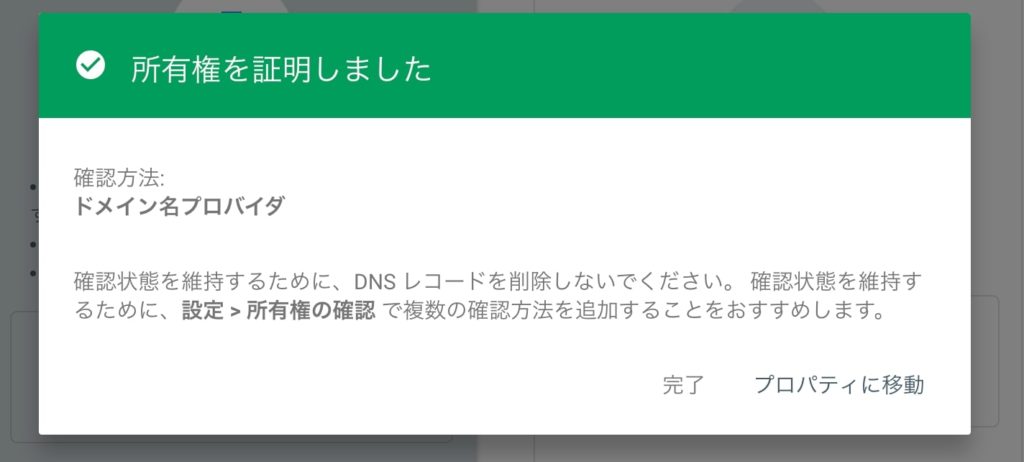
これで導入が完了です。
ASPに登録しよう
.jpg)
ASPとは、アフィリエイト・サービス・プロバイダの頭文字をとった略語です。
名前の通り、アフィリエイトのサービスを供給してくれる会社になります。
.jpg)
各ASPでは、広告を載せるサイトを登録する必要があります。
※しっかり記事を更新しないと、登録を削除されてしまいますのでASPに登録したら更新を止めないようにしましょう。
初心者におすすめの登録しておくべきASPを5つ紹介します。
- A8.net
- もしもアフィリエイト
- afb
- バリューコマース
- アクセストレード
まず『A8.net』は、誰もが知っている大手ASPです。
取扱ジャンルが幅広く案件数が圧倒的に多いため、扱いたい商品が必ず見つかるのがA8.netです。
『もしもアフィリエイト』は、Amazon、楽天と提携することができるため、物販アフィリエイトに強いのが特徴です。
物販アフィリエイトで稼ごうと思う方は登録必須です。
『afb』もオールジャンルに強いASPですが、特に美容やダイエット系、金融系の案件に強いです。
『バリューコマース』は、Yahoo!ショッピングと提携できるASPです。
また、マイナビやリクルートなどの転職エージェントとも提携できるのはポイントです。
5つ目の『アクセストレード』は、唯一『Uber Eats』と提携できるASPです。
案件数は大手ASPには敵いませんが、金融系の案件についてはA8.netより強いです。
それぞれのASPは提携できる広告の種類や報酬額が違っています。
.jpg)
各サービスの詳細については以下の記事で紹介していますので、目を通してみてください。
【関連記事】
まとめ|さあ記事をかこう!
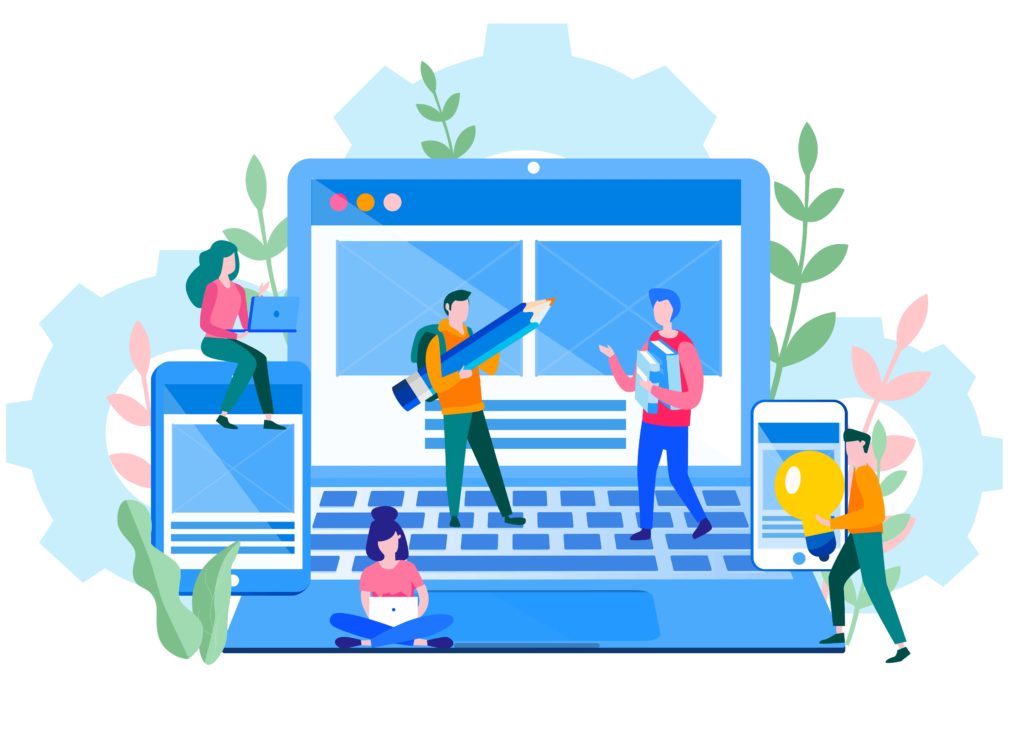
- WordPressをおすすめする理由
- ブログを始める4つの手順
- ブログ始める際に必要なもの
- ブログの立ち上げ方を徹底解説
についてまとめました。
この記事の通りに進めていただければ、あなたも今からブログライフを始めることができます。
今回はクイックスタートを使用しないで立ち上げる方法をご説明しています。
このやり方をマスターすれば、Xserver以外のサーバーを契約してもブログの立ち上げができます。
.jpg)
.jpg)
-1.png)